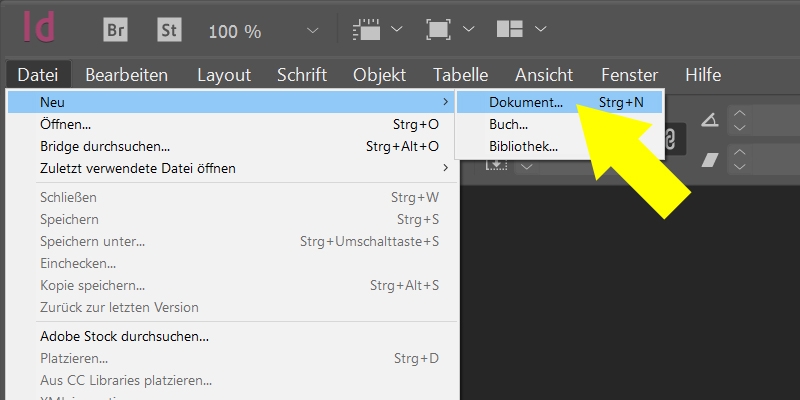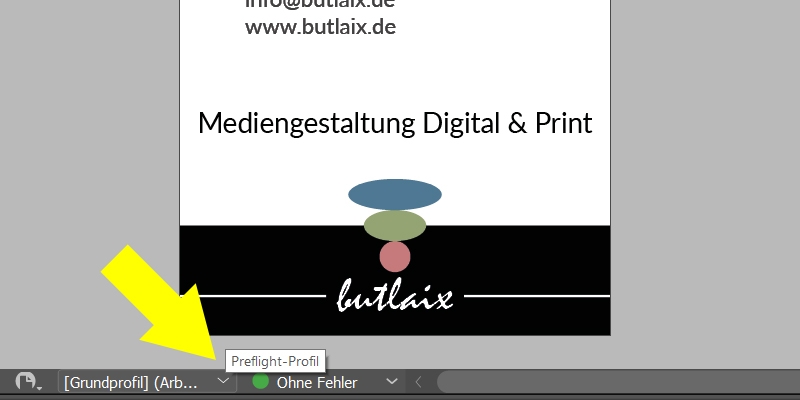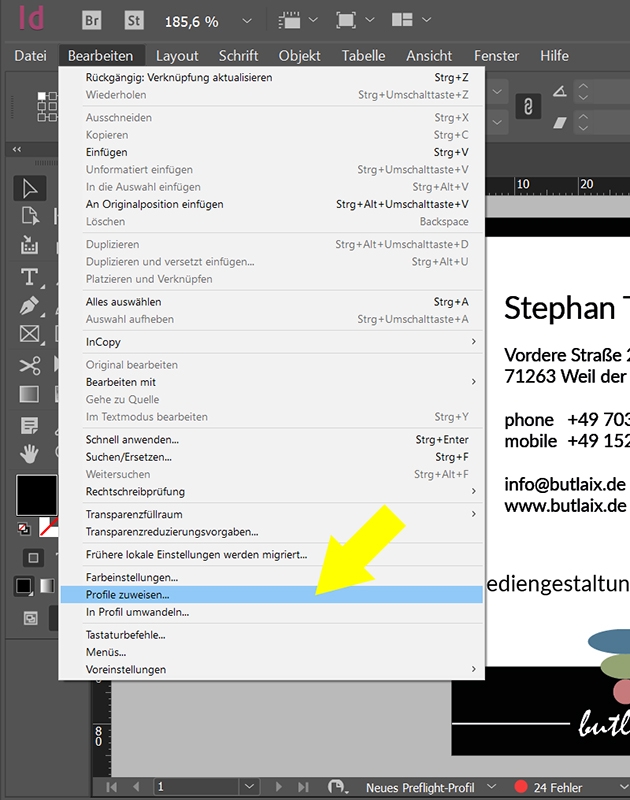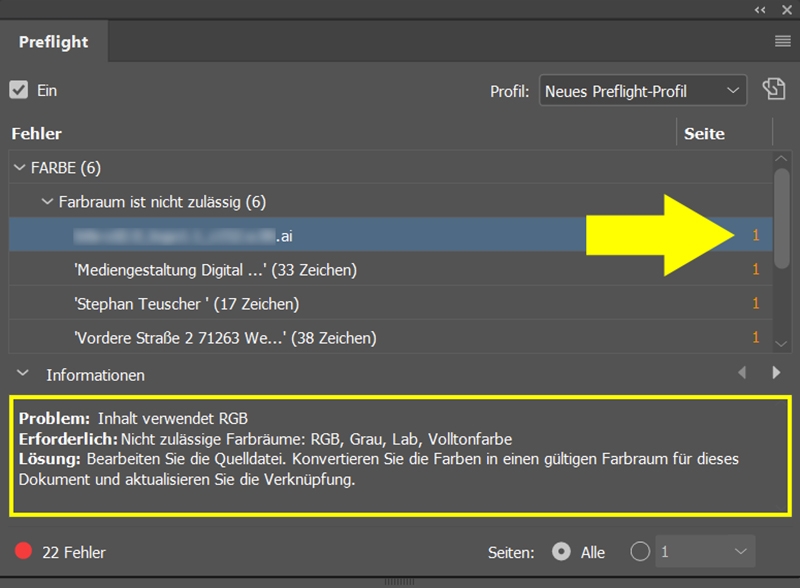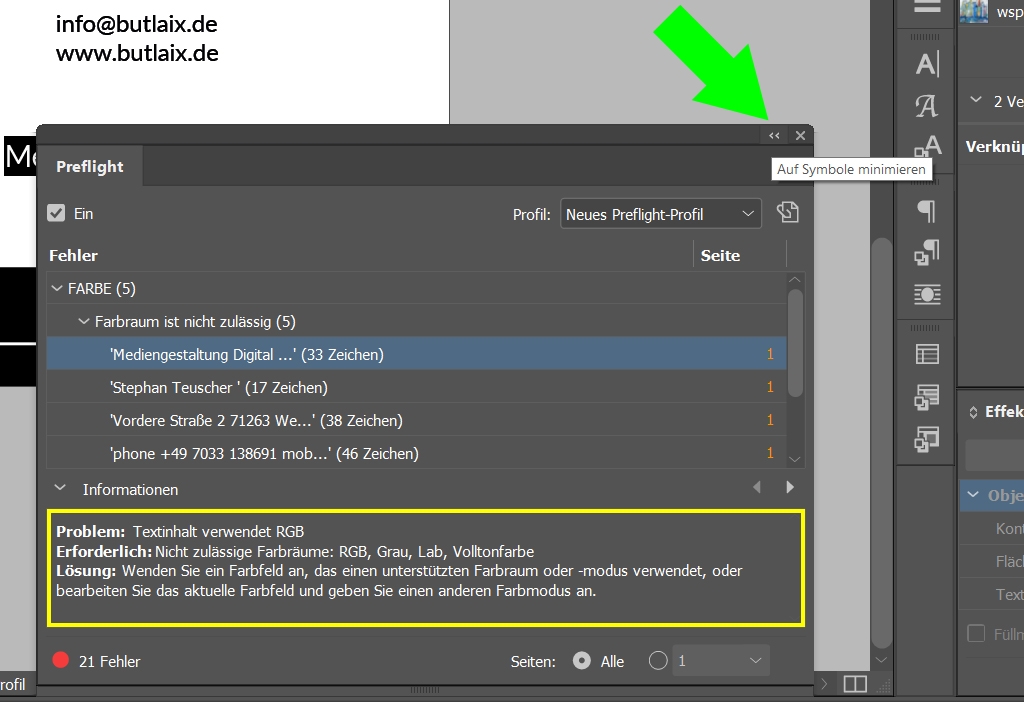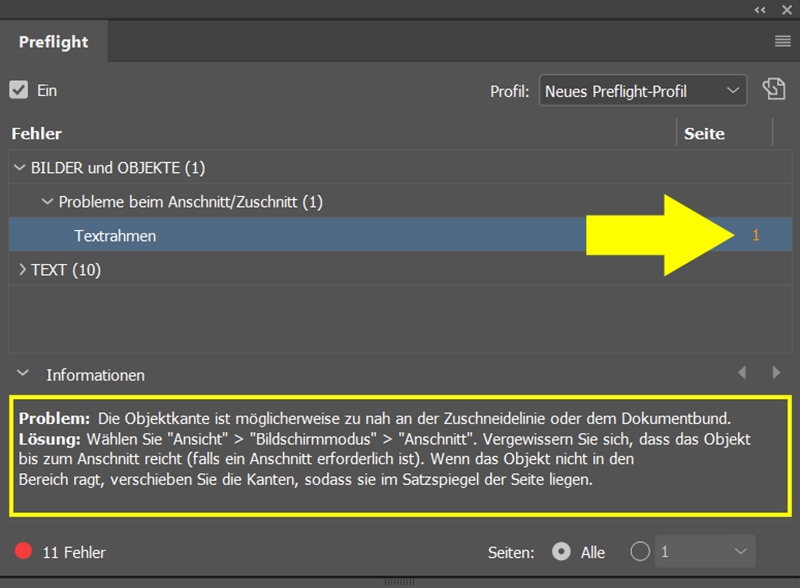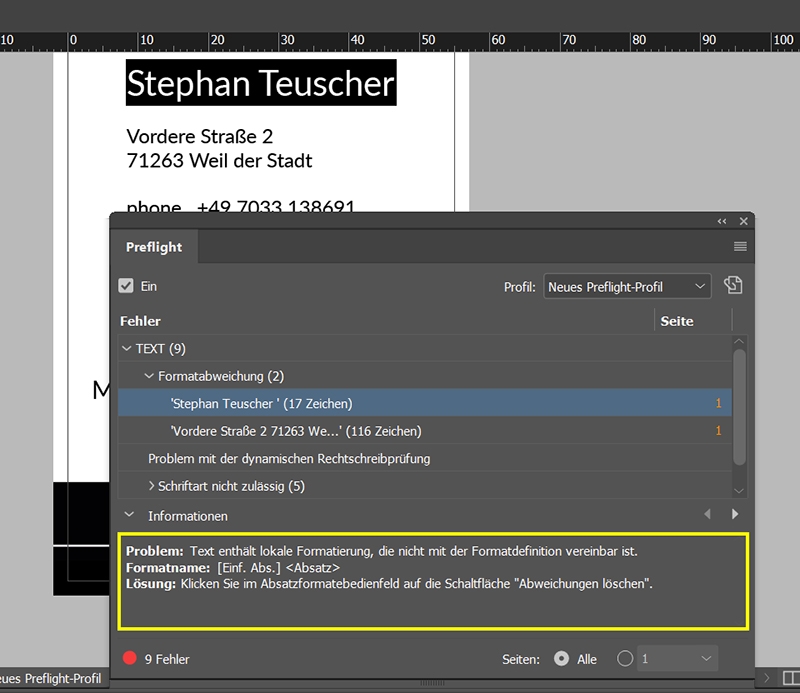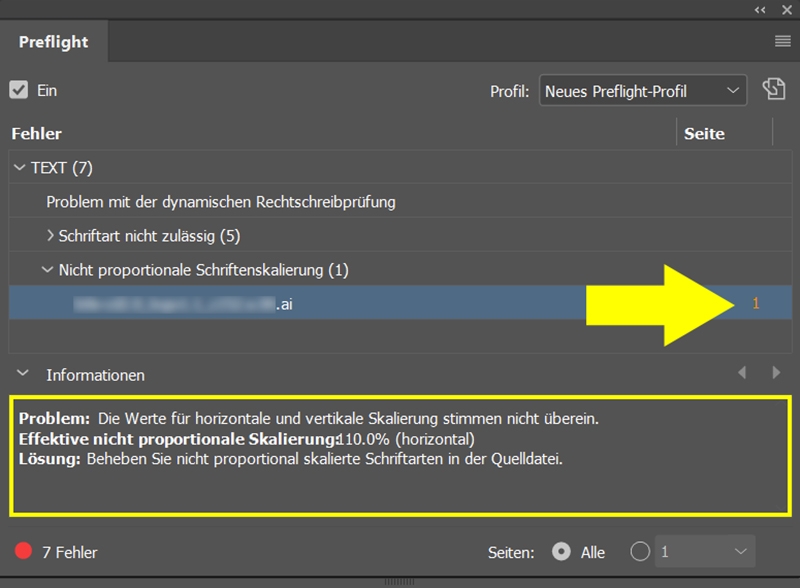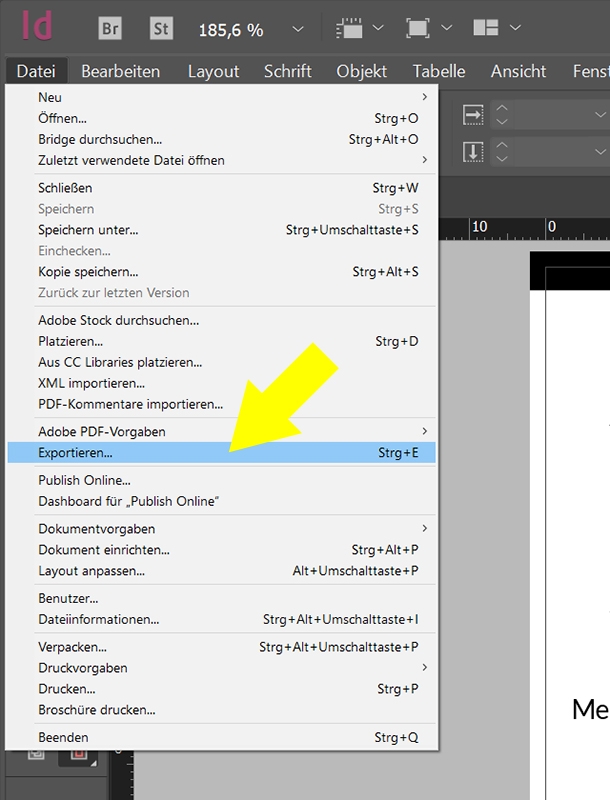(Teil 2 – Anwendung)
Nachdem ich im ersten Teil dieses Tutorials die Grundeinstellungen besprochen habe, geht es hier im zweiten Teil nun um die praktische Anwendung des Preflights und den damit – besonders für Anfänger – verbunden Nutzen zum Kennenlernen von InDesign.
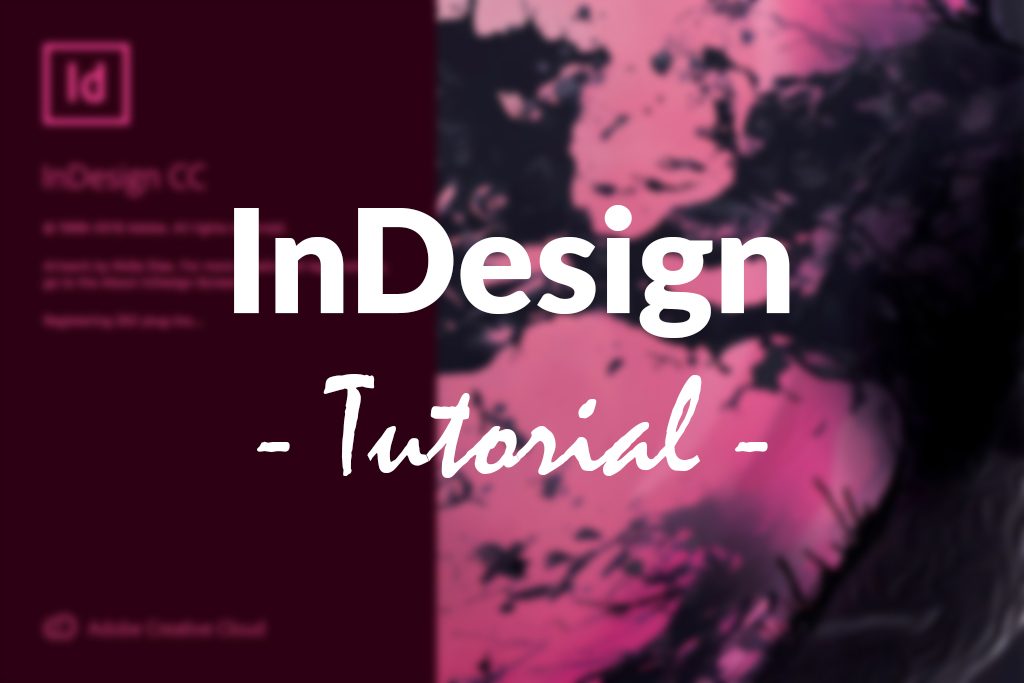
Artikelübersicht
- Wichtige Schritte vor dem Gestalten eines neuen Dokuments
- Workflow: Druckvorlage für eine Visitenkarte
- Neues Dokument anlegen
- Preflight-Profil aktivieren
- Farbprofil zuweisen
- Preflight-Bedienfeld aufrufen
- Fehlerkorrektur FARBE > Farbraum ist nicht zulässig
- Fehlerkorrektur FARBE > Farbraum ist nicht zulässig > verknüpfte Illustrator-Datei
- Fehlerkorrektur FARBE > Farbraum ist nicht zulässig > Textinhalte
- Fehlerkorrektur BILDER und OBJEKTE > Probleme beim Anschnitt/Zuschnitt > Textrahmen
- Fehlerkorrektur TEXT > Formatabweichung
- Fehlerkorrektur TEXT > Problem mit der dynamischen Rechtschreibprüfung
- Fehlerkorrektur TEXT > Schriftart nicht zulässig
- Fehlerkorrektur TEXT > Nicht proportionale Schriftenskalierung
- Dokument nach PDF (Druck) exportieren
Wichtige Schritte vor dem Gestalten eines neuen Dokuments
Bevor du damit beginnst ein neues Dokument für den Druck anzulegen, empfiehlt es sich mit deiner Druckerei die Vorgaben für das Layout (Beschnittzugabe, Sicherheitsabstand, Linienstärke) und die Druckdaten (Dateiformat, Farbprofil) abzuklären.
Liegen alle Informationen vor, können diese sowohl bei der Anlage des neuen Dokuments als auch bei den Einstellungen für das Preflight, gleich mit berücksichtigt werden.
Workflow: Druckvorlage für eine Visitenkarte
Mit Ausnahme des Gestaltungsprozesses zeige ich dir im Folgenden den gesamten Arbeitsablauf für das Erstellen einer gebrauchsfähigen Druckdatei im PDF-Format.
Ich beginne damit, ein neues Dokument in InDesign mit den Layoutvorgaben 2 mm Beschnittzugabe (auch Anschnitt genannt), 3 mm Sicherheitsabstand und einer Linienstärke von mindestens 0,125 pt anzulegen. Die Standardmaße für eine Visitenkarte sind 85 x 55 mm.
1. Neues Dokument anlegen
InDesign | Neues Dokument anlegen - Bild 1
2. Preflight-Profil aktivieren
InDesign | Preflight-Profil aktivieren - Bild 1
3. Farbprofil (bei Druckerei erfragen! – Vorgabe hier: »PSO Uncoated v3 (FOGRA52)«) zuweisen
InDesign | Farbprofil zuweisen - Bild 1
4. Preflight-Bedienfeld aufrufen
InDesign | Preflight-Bedienfeld aufrufen - Bild 1
5. Fehlerkorrektur FARBE > Farbraum ist nicht zulässig > Rechteck
InDesign | Fehlerkorrektur <span class="desig">FARBE</span> > <span class="desig">Farbraum ist nicht zulässig</span> > <span class="desig">Rechteck</span> - Bild 4
6. Fehlerkorrektur FARBE > Farbraum ist nicht zulässig > verknüpfte Illustrator-Datei
InDesign | Fehlerkorrektur <span class="desig">FARBE</span> > <span class="desig">Farbraum ist nicht zulässig</span> > verknüpfte Illustrator-Datei - Bild 1
✱ Hinweis für Adobe-Neulinge: Die auf der Arbeitsoberfläche von InDesign am rechten Bildschirmrand liegenden Bedienfelder sind in der Anordnung frei konfigurierbar; sodass ich nicht davon ausgehe, dass deine Einstellungen denen auf meinen Screenshots entsprechen. Du findest aber alle Bedienfelder genauso gut in der Menüleiste unter Fenster.
7. Fehlerkorrektur FARBE > Farbraum ist nicht zulässig > Textinhalte
InDesign | Fehlerkorrektur <span class="desig">FARBE</span> > <span class="desig">Farbraum ist nicht zulässig</span> > Textinhalte - Bild 1
8. Fehlerkorrektur BILDER und OBJEKTE > Probleme beim Anschnitt/Zuschnitt > Textrahmen
InDesign | Fehlerkorrektur <span class="desig">BILDER und OBJEKTE</span> > <span class="desig">Probleme beim Anschnitt/Zuschnitt</span> > <span class="desig">Textrahmen</span> - Bild 1
9. Fehlerkorrektur TEXT > Formatabweichung
InDesign | Fehlerkorrektur <span class="desig">TEXT</span> > <span class="desig">Formatabweichung</span> - Bild 1
10. Fehlerkorrektur TEXT > Problem mit der dynamischen Rechtschreibprüfung
InDesign | Fehlerkorrektur <span class="desig">TEXT</span> > <span class="desig">Problem mit der dynamischen Rechtschreibprüfung</span> - Bild 1
11. Fehlerkorrektur TEXT > Schriftart nicht zulässig > Lato Regular (verwendete Schriftart)
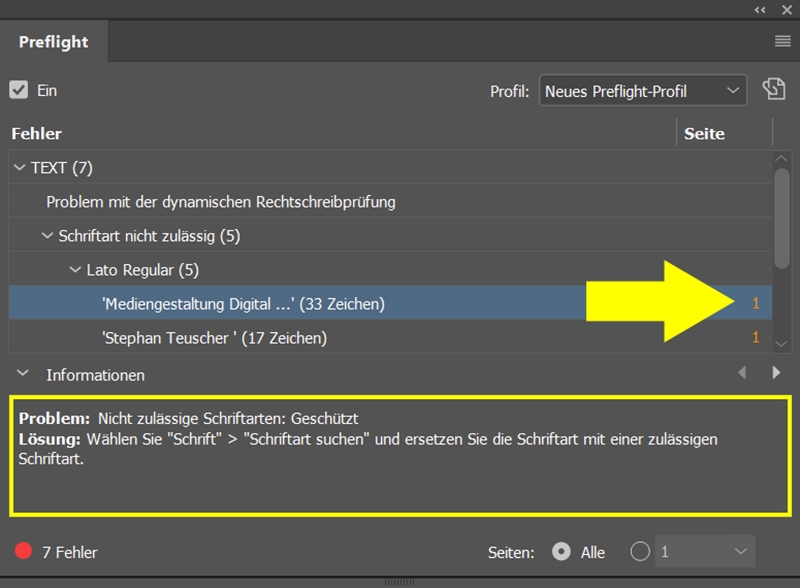
»Typekit-Schriften werden von InDesign aus Lizenzgründen nicht mitverpackt.
[…]
Beim Verpacken[1] von InDesign-Dateien werden benutzte Schriften mitverpackt (kopiert). So, dass Empfänger der verpackten Datei die benutzten Schriften auch haben. Nicht so bei Schriften, die über Typekit geladen wurden. Hier geht Adobe davon aus, dass Empfänger den Typekit-Dienst auch aktiv haben und sich InDesign die verwendeten Schriften automatisch von Typekit lädt.Das geht so lange gut, wie Empfänger die Creative Cloud mit der Option Typekit nutzen und nicht mit CS6 arbeiten. Weil mit CS6 gab es Typekit noch nicht. Kannst du dies nicht sicherstellen, kann es sich lohnen, auf allfällig verwendete Tyepkit-Schriften hingewiesen zu werden.« (Quelle: Publishingblog.ch)
[1]»Der Befehl Verpacken stellt sicher, dass alle Schriften und verknüpften Grafiken in Ihrer Adobe InDesign CC-Datei verfügbar sind, wenn Sie sie an eine Druckerei senden. Er erstellt außerdem einen benutzerdefinierten Bericht mit sämtlichen für den Druck des Dokuments erforderlichen Informationen.« (Quelle: Adobe InDesign – Lernressourcen und Support)
Für den Export in das PDF-Format hat diese Fehlermeldung keine Bedeutung.
12. Fehlerkorrektur TEXT > Nicht proportionale Schriftenskalierung
InDesign | Fehlerkorrektur <span class="desig">TEXT</span> > <span class="desig">Nicht proportionale Schriftenskalierung</span> - Bild 1
13. Dokument nach PDF (Druck) exportieren
InDesign | Dokument nach PDF (Druck) exportieren - Bild 1
✱ »In Zielprofil konvertieren (Werte beibehalten) […] Damit stellen Sie sicher, dass alle RGB-Objekte in den Zielfarbraum des in der Option Ziel gewählten Profils konvertiert werden. Alle CMYK-Objekte – auch wenn Sie ein vom Dokumentprofil abweichendes ICC-Profil angehängt haben – werden hingegen nicht konvertiert.« (Quelle: “Adobe InDesign CC – Das umfassende Handbuch“)
Die Druckdatei ist somit fertiggestellt und bereit für den Upload oder die Übermittlung per E-Mail an die Druckerei deiner Wahl.
Aus Fehlern lernen
Ich glaube, treffender kann man den Vorteil aus der Anwendung des Preflights gar nicht beschreiben. Beachtet man nur die ausführlichen Fehlerinformationen Problem: …, Erforderlich: … und Lösung: …, so lernt man gleich während der Gestaltung, wie sich mit welchen Tools, aus einer grafischen Idee eine funktionierende Druckdatei anfertigen lässt.
Noch Fragen? Gerne!
Zurück zum ersten Teil des Tutorials: Learning by Doing: das Preflight von InDesign (Teil 1 – Einstellungen)
Aktualisiert am 28. November 2021