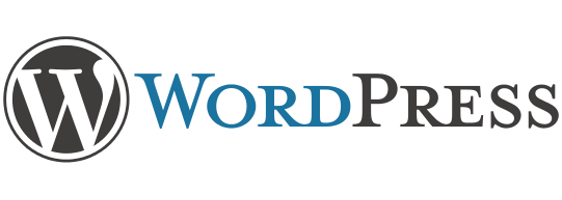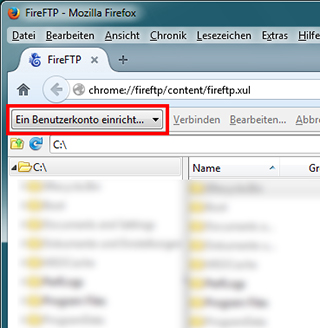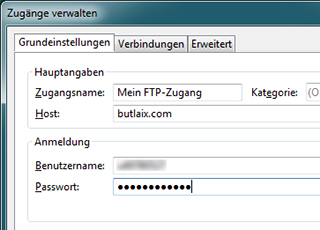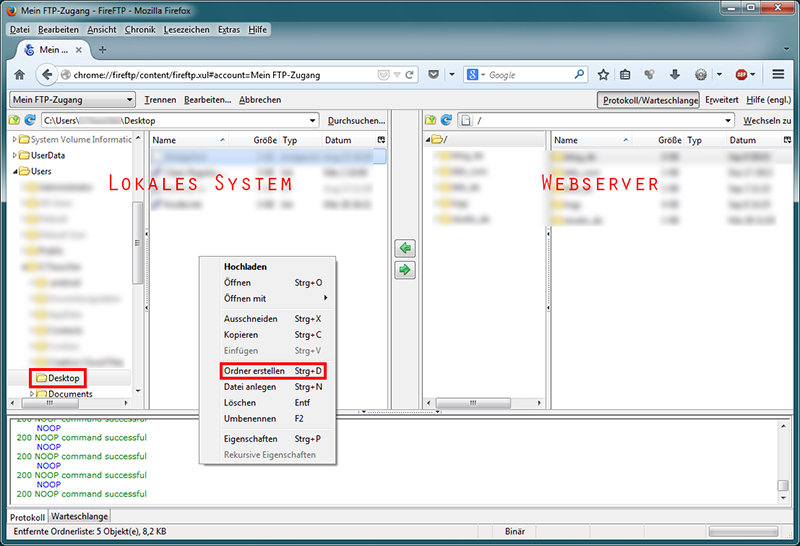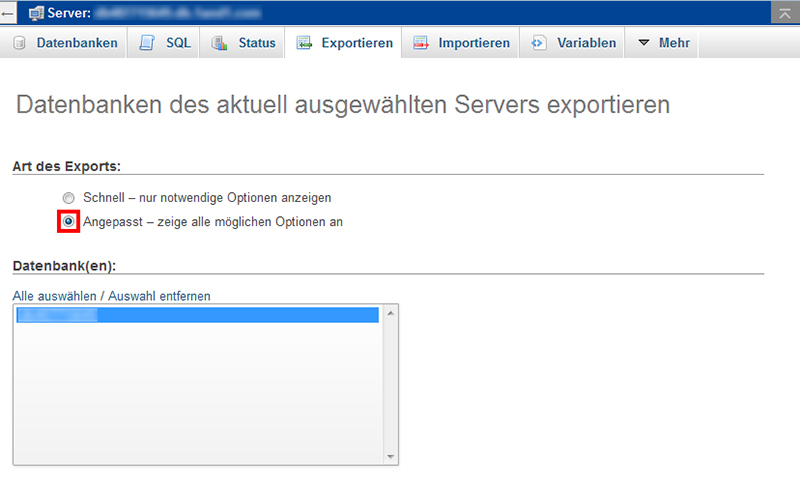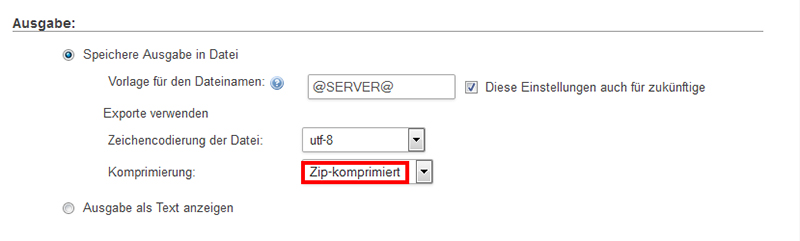… hier eine kurze Anleitung zum Absichern der bestehenden. (Verwendeter Browser: Mozilla Firefox / Betriebssystem: Windows 7)
Erstellen Sie ein vollständiges Backup
- Dafür benötigen Sie zunächst ein FTP-Programm, um sich hierüber mit Ihrem Webserver zu verbinden. Ich verwende FireFTP, welches Sie als Erweiterung im Mozilla Firefox einbinden können.
- Starten Sie das Programm und klicken Sie auf [Ein Benutzerkonto einrichten] → Geben Sie folgendes ein: Zugangsname (frei wählbar), Host (in meinem Fall ist das butlaix.com), Benutzername (vom Provider vergeben) und Ihr Passwort.
- Nachdem Sie Ihre Eingaben mit [OK] bestätigt haben, öffnet sich auf der rechten Seite des FireFTP das Dateiverzeichnis Ihres Webservers.
- Nun erstellen Sie auf der linken Seite (Verzeichnis Ihres lokalen Systems) unter C:Users<Ihr Username>Desktop einen neuen Ordner (Rechtsklick → »Ordner erstellen«), benennen diesen bspw. mit WordPress_Backup, und öffnen ihn gleich durch einen Doppelklick.
- Suchen Sie dann auf der rechten Seite den Ordner, indem sich folgender Inhalt befindet: wp-admin, wp-content, wp-includes u.a. → Markieren Sie sowohl die Ordner als auch sämtliche Dateien und klicken Sie in der Fenstermitte auf den Pfeil, der nach links zeigt. … Jetzt werden alle Dateien in das neu erstellte Verzeichnis kopiert. (Das kann natürlich, je nach Umfang Ihrer Inhalte, ein Weilchen dauern!)
- Ist der Kopiervorgang beendet, können Sie die Verbindung wieder trennen und das FTP-Programm schließen.
Exportieren Sie die WordPress-Datenbank
- Loggen Sie sich hierfür bei Ihrem Internetprovider ein und suchen Sie dort nach der phpMyAdmin-Anwendung zu Ihrer WordPress-Installation (Bei mir befindet sich diese unter »Webspace verwalten« → »MySQL-Datenbank«).
- Öffnen Sie diese und klicken Sie dann auf [Exportieren] → Wählen Sie die Optionen »Angepasst – …« und »Komprimierung:« Zip-komprimiert; die restlichen Einstellungen können Sie so belassen. → Mit [OK] starten Sie den Speichervorgang. … Sinnvollerweise, empfiehlt es sich, die Zip-Datei ebenfalls in dem zuvor erstellten Ordner WordPress_Backup abzuspeichern.
Somit sind Sie für den Fall abgesichert, wenn nach der Aktualisierung von WordPress Fehlfunktionen auftreten und Sie die ursprüngliche Version wieder installieren wollen bzw. Ihnen womöglich gar nichts anderes übrig bleibt.
Und so funktioniert die Wiederherstellung:
- Verbinden Sie sich erneut über FireFTP mit Ihrem Webserver und übertragen Sie die zuvor gesicherten Dateien wieder in das entsprechende Verzeichnis. Die Nachfrage, ob bereits existierende Dateien überschrieben werden sollen, ist selbstverständlich zu bestätigen.
- Während der Übertragung können Sie zeitgleich im phpMyAdmin-Bereich, die neu angelegte Datenbank löschen und die gesicherte dafür wieder importieren. Das war’s 🙂
Aktualisiert am 28. November 2021