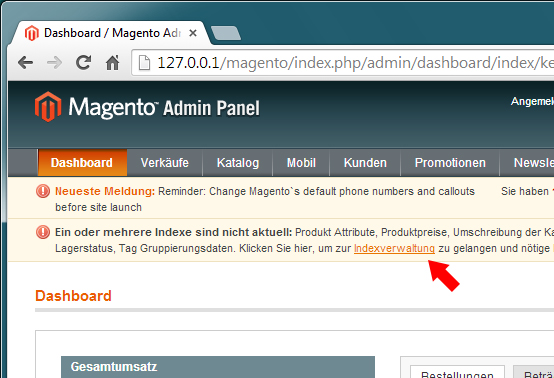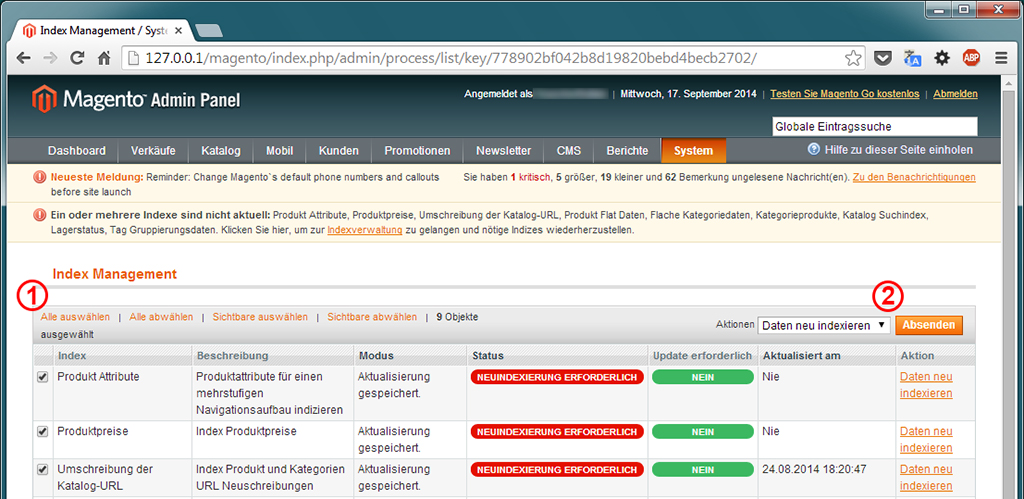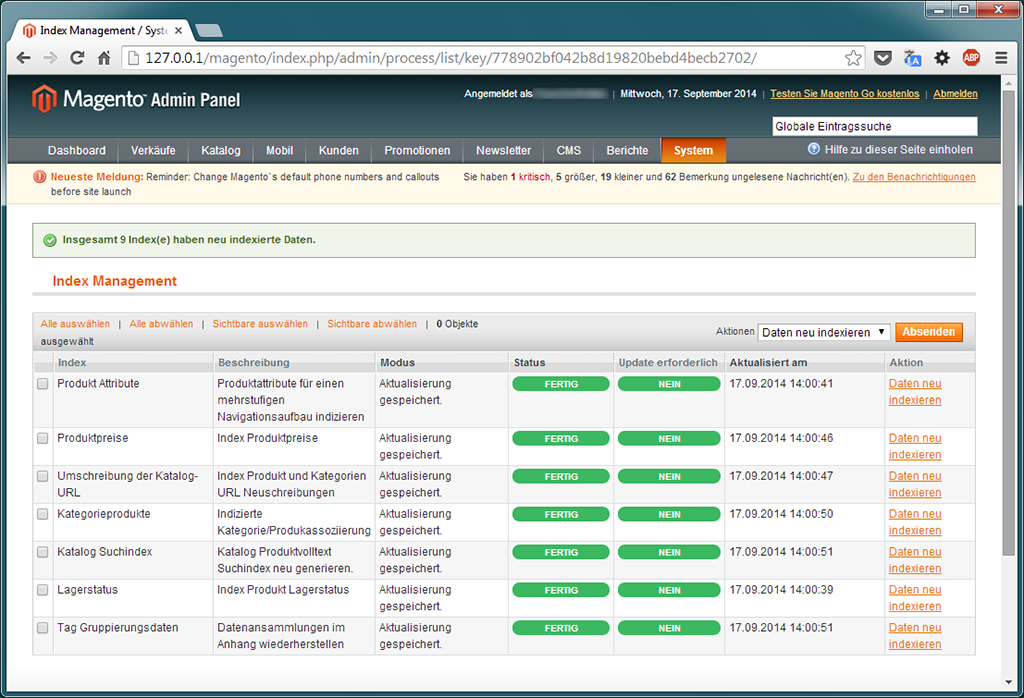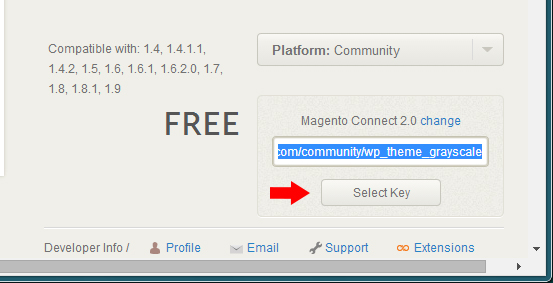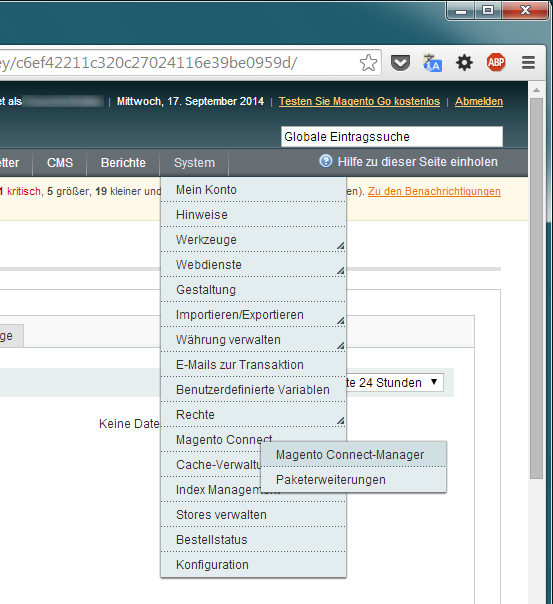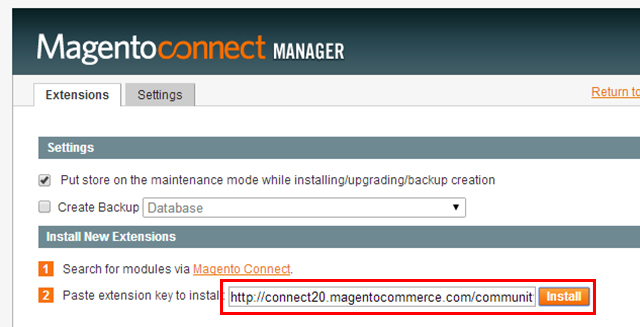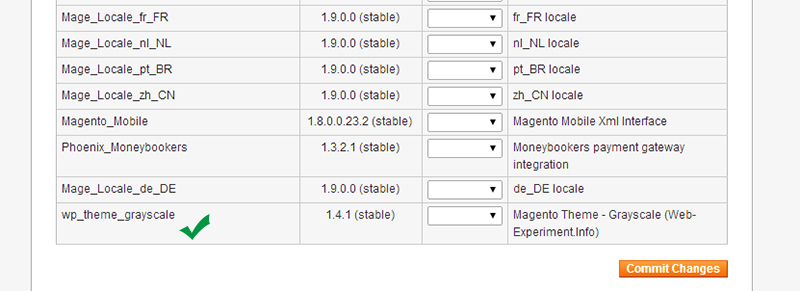In diesem zweiten Teil des Tutorials geht es darum, das Magento-System zu aktualisieren und in Vorbereitung auf die allgemeine Konfiguration, ein neues Theme zu installieren.
- Haben Sie XAMPP (siehe Part 1) gestartet, können Sie sich unter http://127.0.01/magento/index.php/admin mit dem von Ihnen gewählten Benutzernamen und Kennwort beim Admin-Panel (Backend) anmelden.
- Nach dem Login erhalten Sie u.a. die Information, dass ein oder mehrere Indexe nicht aktuell sind. Um das zu ändern, folgen Sie einfach dem angezeigten Link, klicken dort auf [Alles auswählen] und anschließend – wenn auf der rechten Seite die Aktion Daten neu indexieren angezeigt wird – auf [Absenden].
Anschließend sollte sich folgendes Bild ergeben:
Magento ist somit auf dem aktuellsten Stand und ich zeige Ihnen nun, wie Sie ein neues Theme installieren können.
- Für dieses Projekt verwende ich das Theme Grayscale. Über die Adresse http://www.magentocommerce.com/magento-connect/grayscale.html gelangen Sie direkt zu Magento Connect und dem genannten Theme. Dort klicken Sie auf den Button [Install Now] (Sind sie momentan nicht eingeloggt, können Sie dies hier nachholen.); wählen die Option ‚Magento Connect 2.0‘; akzeptieren die Lizenzbestimmungen; klicken dann erst auf [Get Extension Key] und anschließend auf [Select Key]. Mit [Strg]+[C] speichern Sie den Schlüssel in die Zwischenablage.
- Gehen Sie nun wieder in das Backend von Magento und wählen Sie dort [System] → [Magento Connect] → [Magento Connect-Manager] und loggen Sie sich ein.
- Unter Install New Extensions fügen Sie jetzt bei Punkt 2 den Extension Key per [Strg]+[V] in das dafür vorgesehene Feld ein und klicken auf [Install].
- Die Erweiterung wird nun installiert …
- Erscheint die Meldung, dass die Installation erfolgreich war (»… installed successfully«), sollte nach Betätigung des [Refresh]-Buttons, das Theme an dieser Stelle (gleiche Seite) aufgelistet sein:
Damit sind alle notwendigen Vorbereitungen gemacht und im nächsten Schritt kann mit der allgemeinen Systemkonfiguration von Magento begonnen werden 🙂
Hier gehts zum nächsten Teil → Artikelserie: Großes Magento-Tutorial [Part 3]
Übersicht der bisher in diesem Tutorial behandelten Themen:
Aktualisiert am 28. November 2021