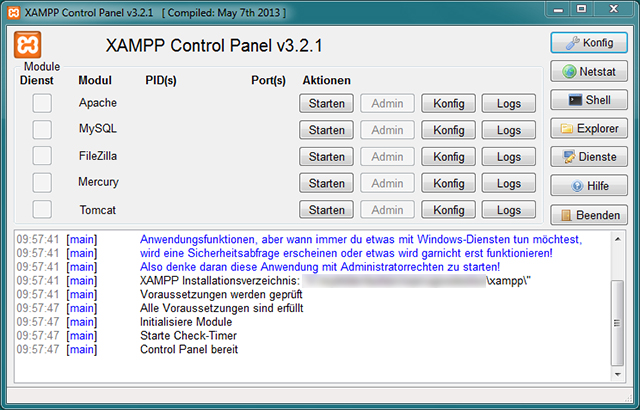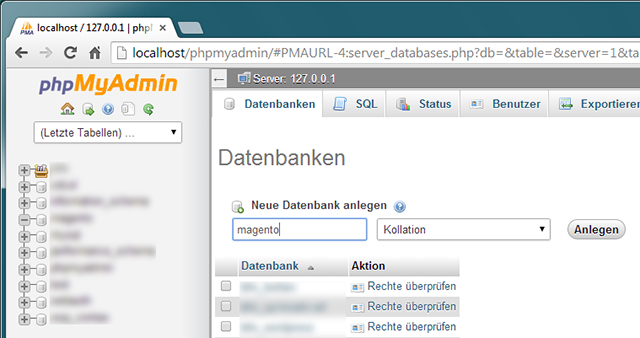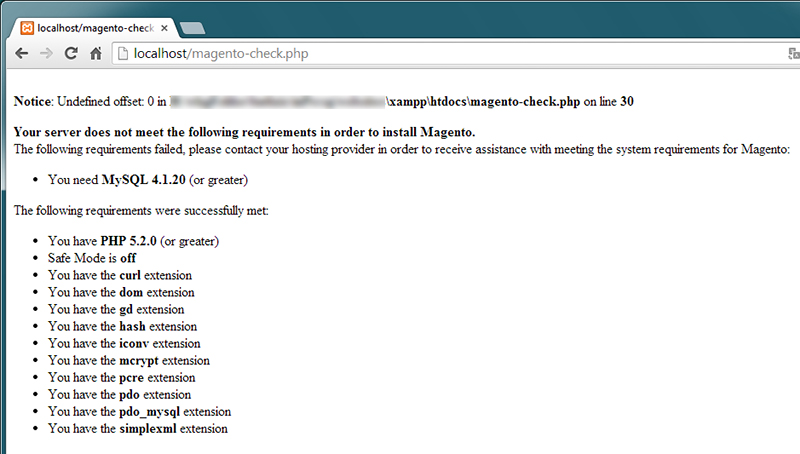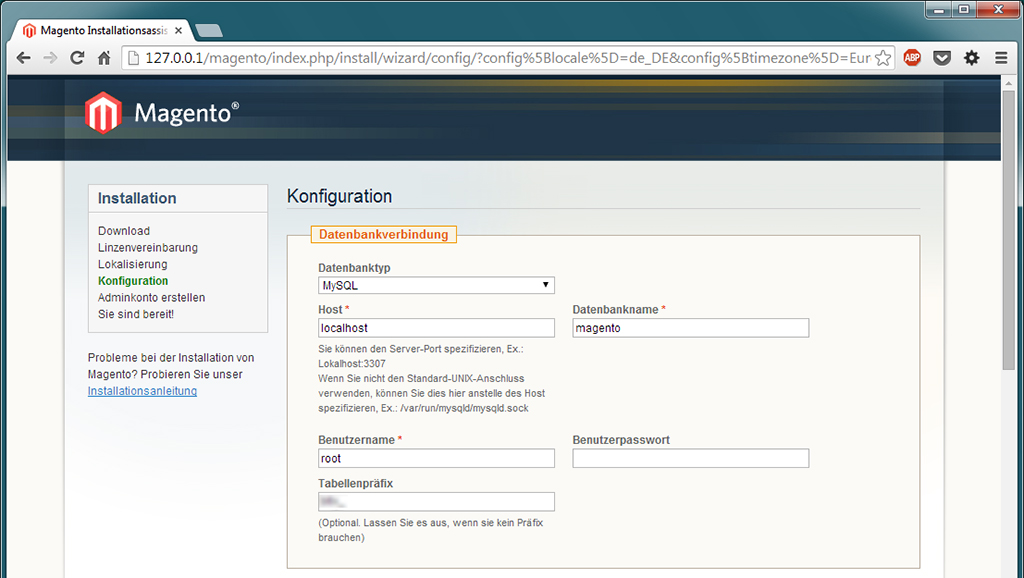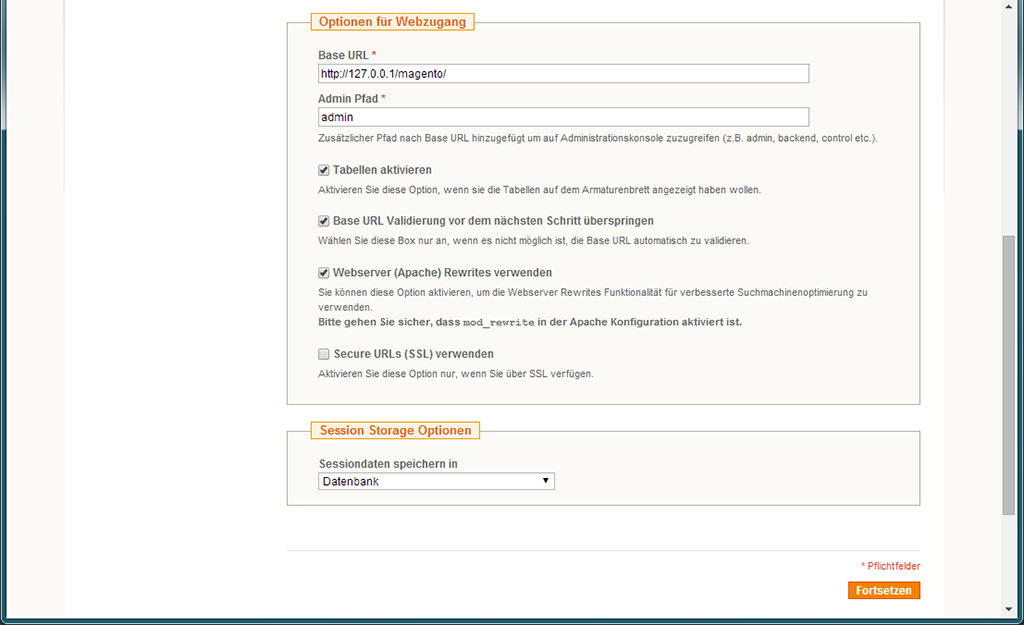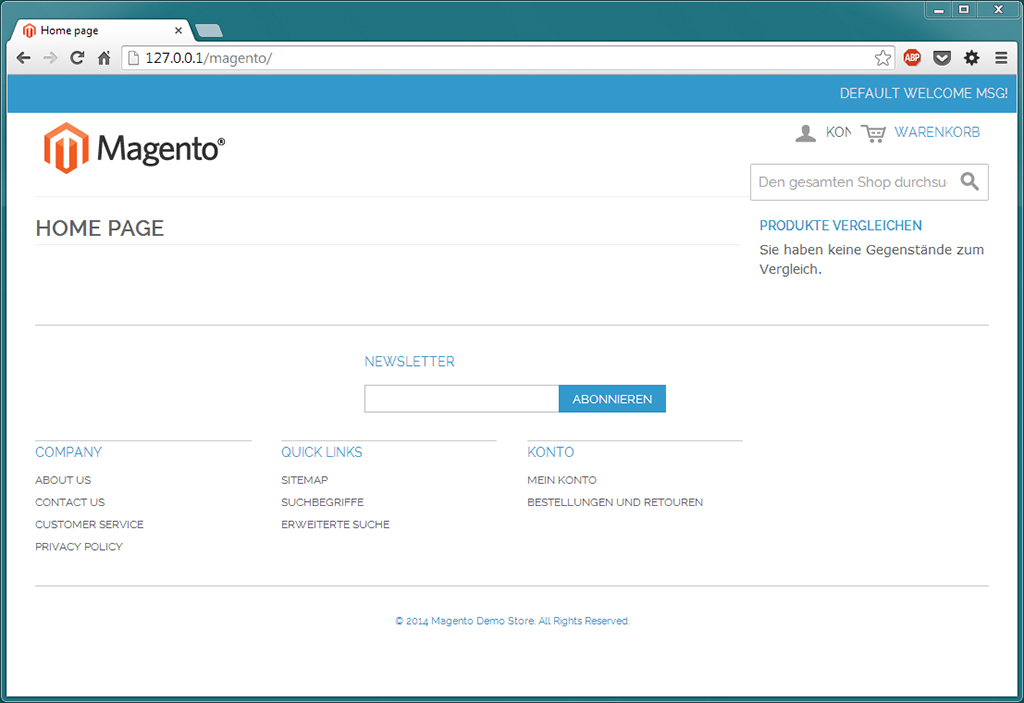Mit diesem ersten Beitrag aus meiner neuen Artikelserie lade ich Sie als (angehenden) Entwickler dazu ein, mich bei dem Entstehungsprozess einer neuen Website zu begleiten.

Konkret geht es darum, den Bereich Fotografie aus meiner bestehenden Internetpräsenz butlaix.de auszugliedern und mithilfe der Magento-Software eine kleine Bildagentur – sprich die Bilder können gegen eine geringe Lizenzgebühr frei genutzt werden – zu gestalten.
Und damit es auch gleich losgeht, erläutere ich Ihnen als erstes, wie Magento ( Version 1.9.0.1) auf dem lokalen Rechner (Windows 7) installiert wird:
- Wenn nicht schon vorhanden, benötigen Sie zunächst eine bereits vorkonfigurierte Webserver-Umgebung. Ich verwende dafür XAMPP. – Gehen Sie auf https://www.apachefriends.org/download.html und laden Sie dort die neueste Version von XAMPP für Windows herunter. (Als Browser verwende ich übrigens Google Chrome.)
- Starten Sie die .exe-Datei mit einem Doppelklick. Der Setup-Assistent führt Sie dann Schritt für Schritt durch die Installation. Das Verzeichnis, unter dem Sie XAMPP installieren, ist zwar beliebig, wenn Sie jedoch Vista nutzen, sollten Sie dafür keinesfalls C:\Programme\xampp verwenden. Dies würde aufgrund fehlender Schreibrechte zu schwerwiegenden Fehlern führen!
- Meldet sich während der Installation Ihre Firewall zu Wort, müssen Sie XAMPP die benötigten Zugriffsrechte erteilen.
- Haben Sie im letzten Schritt die Sprache ausgewählt, ist der Installationsvorgang damit abgeschlossen und die Verwaltungsoberfläche hat sich automatisch geöffnet:
- Starten Sie jetzt [Apache] und [MySQL]. Schließen oder minimieren Sie das Fenster anschließend. – Sollten bis hierhin Probleme aufgetreten sein, so kann Ihnen sicherlich jemand auf https://community.apachefriends.org/f/ weiterhelfen.
- Für die Installation von Magento muss nun zuvor eine Datenbank auf dem lokalen Webserver angelegt werden. Klicken Sie hierfür auf folgenden Link: http://localhost (die XAMPP-Oberfläche öffnet sich); gehen Sie dann unter [Tools] auf [phpMyAdmin] und weiter → [Datenbanken] → Neue Datenbank anlegen: magento (Name ist frei wählbar) → [Anlegen]
- Als Nächstes empfiehlt es sich, zu prüfen, ob die Konfiguration des lokalen Webservers den Anforderungen der aktuellen Magento-Version entspricht. Unter http://www.magentocommerce.com/knowledge-base/entry/how-do-i-know-if-my-server-is-compatible-with-magento können Sie sich hierfür die Datei magento-check als ZIP-Archiv in ein beliebiges Verzeichnis herunterladen und anschließend nach …\xampp\htdocs extrahieren.
- Damit der Test jedoch auf der XAMPP-Umgebung überhaupt funktioniert, müssen Sie an der extrahierten Datei magento-check.php vorab eine kleine Änderung vornehmen. Öffnen Sie hierfür die Datei in Ihrem Editor (Ich selbst verwende Notepad++. Der Windows-eigene Editor genügt aber auch.) und ändern Sie in Zeile 1 den Eintrag <? in <?php. … Dies ist notwendig, da Ihnen sonst im Ergebnis nur der Code dieser Datei angezeigt wird.
- Öffnen Sie nun den Link http://localhost/magento-check.php, Wenn soweit alles in Ordnung ist, müsste folgende Anzeige erscheinen:
Den Hinweis (Notice) können Sie getrost ignorieren; ebenso die Meldung: »You need MySQL 4.1.20 (or greater)« – Letzteres wird ja auch in der übernächsten Zeile mit »You have PHP 5.2.0 (or greater)« wieder revidiert.
Magento kann auf verschiedene Arten installiert werden. Für die lokale Installation empfiehlt sich die Full Release-Variante.
- Gehen Sie hierfür auf http://www.magentocommerce.com/download/noregister und wählen Sie unter Full Release das ZIP-Format. Sind Sie bei Magento noch nicht registriert, müssen Sie dies nach Betätigung des Downloadbuttons nachholen. Kehren Sie anschließend zu o.g. Seite zurück und laden Sie die Datei in ein beliebiges Verzeichnis.
- Extrahieren Sie das ZIP-Archiv nach …\xampp\htdocs (Kann einen Moment dauern: 14.000 Dateien, 260MB!) und öffnen Sie dann Magento in Ihrem Browser http://127.0.01/magento.
- Sie werden nun als erstes aufgefordert die Lizenzbedingungen zu akzeptieren. Im nächsten Schritt nehmen Sie die Ländereinstellungen vor. (Zeitzone für Deutschland ist W. Europe Standard Time (Europe/Berlin))
- Darauf folgt die Konfiguration der Datenbankverbindung. Die in der Magento-Datenbank verwendeten Tabellennamen sind bei Hackern natürlich allgemein bekannt. Es empfiehlt sich daher dringend, diese mit einer Präfix nach der Art xyz_ zu versehen.
Übernehmen Sie die Einstellungen so, wie im Screenshot dargestellt: - Im letzten Schritt wird Ihr Administrator-Account eingerichtet. Die Eingaben sind frei wählbar. Mit dem automatisch erzeugten Encryption Key verschlüsselt und entschlüsselt Magento sensible Daten innerhalb der Datenbank. Sie sollten diesen also an sicherer Stelle aufbewahren.
Ist die Installation soweit gelungen, müsste sich beim Aufruf der Frontend-Seite (Home Page) http://127.0.01/magento folgendes Bild ergeben:
Gratulation! Das wäre geschafft 🙂
Hier gehts zum nächsten Teil → Artikelserie: Großes Magento-Tutorial [Part 2]
Aktualisiert am 28. November 2021