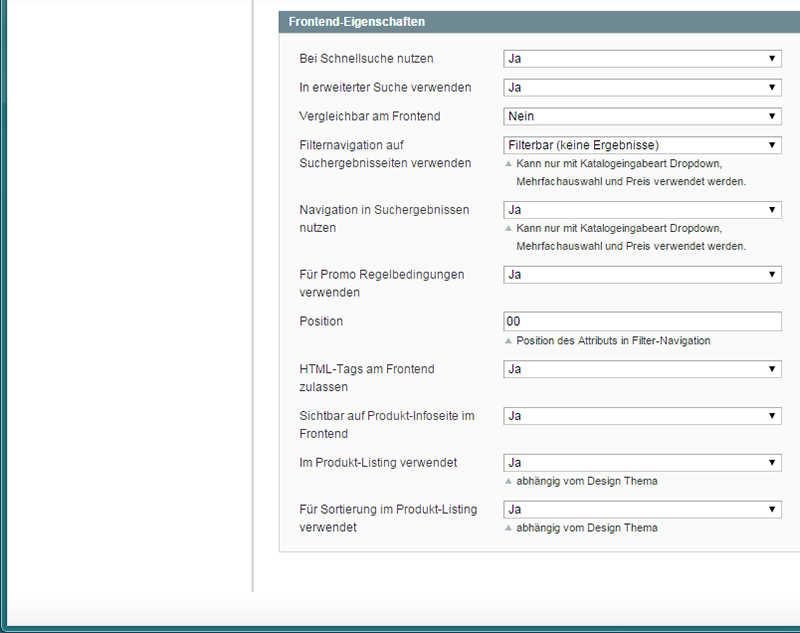Dieser Abschnitt des Tutorials beschäftigt sich in zwei Teilbeiträgen mit der Administration des Produktkatalogs. Im vorliegenden Beitrag beschreibe ich Ihnen, wie Sie für das Hinzufügen neuer Produkte die vorab erforderlichen Kategorien, produktspezifischen Attribute (Eigenschaften) sowie Attributsets anlegen können. – Ehe ich dann im zweiten Artikel (Teil 9 des Tutorials) das Anlegen neuer Produkte (hier: Fotos) besprechen werde. ( Achten Sie darauf, innerhalb einer Menüansicht Ihre Einstellungen zu speichern, bevor Sie zur nächsten übergehen! )
- Für das Anlegen eines neuen Artikels (Produkt) ist es erforderlich, zunächst die Kategorien festzulegen, in welche dieser eingeordnet werden soll. Dafür gehen Sie in das Menü [Katalog] → [Kategorien verwalten]. In der nun geöffneten Kategorieansicht sehen Sie auf der linken Seite den Ordner Default Category (0). Dieser wird standardmäßig bei jeder Magento-Installation angelegt und sollte weder verändert noch gelöscht werden, da er als eine Hauptkategorie die Basis für die komplette Kategorienavigation bildet! Klicken Sie jetzt auf den Ordner Default Category (0) um diesen auszuwählen. In der Bildschirmausgabe ergibt sich daraufhin folgendes Bild:
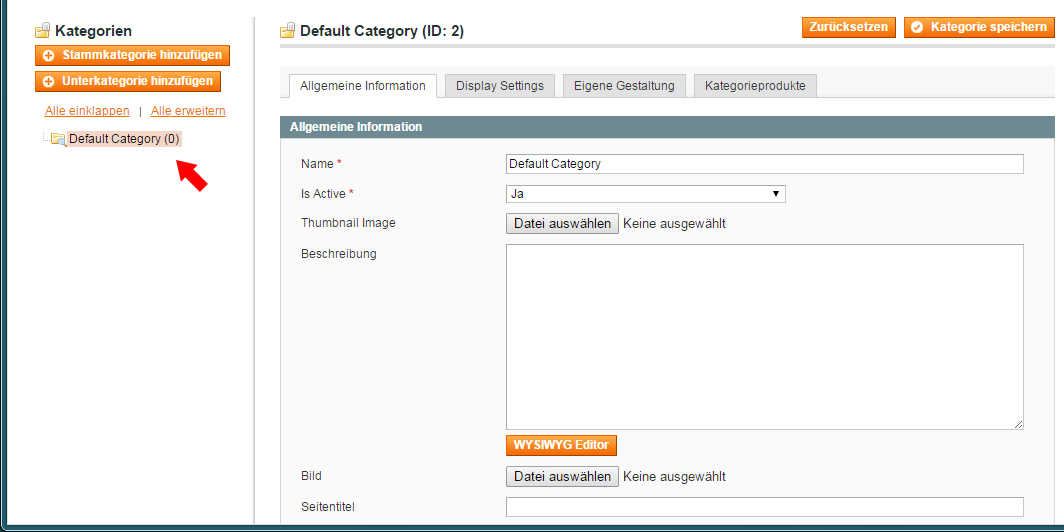
- Mit Betätigung des Buttons [Unterkategorie hinzufügen] öffnet sich das Formular Neue Unterkategorie. Im vorausgewählten Reiter haben Sie jetzt die Möglichkeit, wie der Name schon sagt, die allgemeinen Informationen für Ihre Kategorie einzutragen. Dazu gehört freilich der Name – hier: »Lizenzfreie Fotos«; Is Active mit der Einstellung »Ja« – was bedeutet, die Kategorie ist in der Shop-Ansicht auswählbar; ein URL Schlüssel – Magento erstellt zwar automatisch eine URL-Adresse aus dem Kategorienamen, Umlaute werden dabei jedoch nicht korrekt dargestellt; ein Thumbnail Image (kleines Vorschaubild) – habe ich noch keins ausgewählt; und für die Beschreibung verwende ich vorerst einen reinen Fülltext (Lorem ipsum). Auf die Verwendung des WYSIWYG Editor sowie die weiteren Eingabemöglichkeiten auf dieser Seite, komme ich noch in einem späteren Teil des Tutorials zu sprechen. – Somit ergibt sich nach dem abschließenden Klick auf [Kategorie speichern], vorerst folgende Screenansicht:
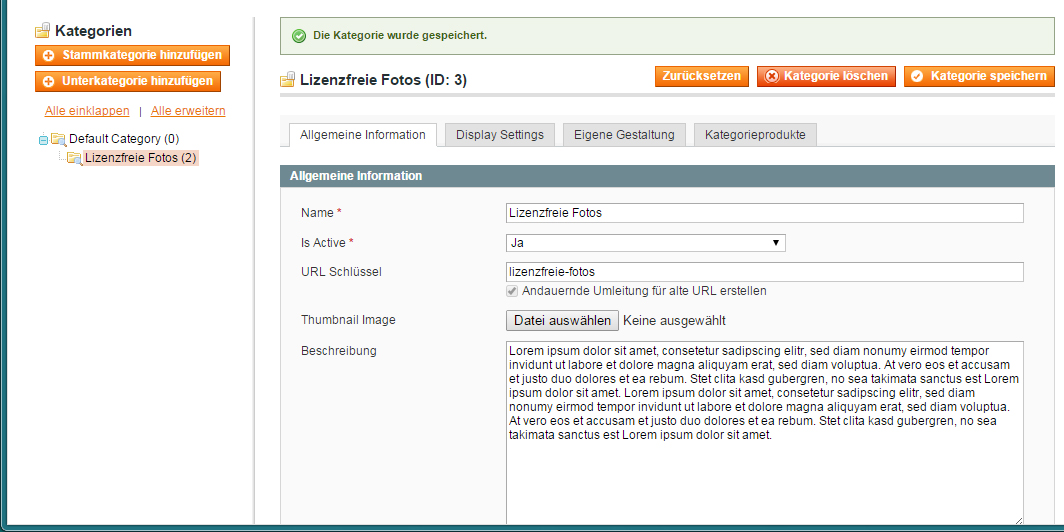
Als Nächstes geht es um die Definition spezifischer Produkteigenschaften, sprich Attribute. »Spezifisch« deswegen, weil Basisattribute, wie bspw. die Artikelnummer oder der Preis, bereits in den Vorlage-Attributsets (s.w.u.) enthalten sind. Öffnen Sie also hierfür das Menü [Katalog] → [Attribute] → [Attribute verwalten] und klicken Sie dort auf den Button Neues Attribut hinzufügen.
- Die Bedeutung des ersten Feldes Attributcode finden Sie an gleicher Stelle beschrieben.
- Von der im darunterliegenden Auswahlfeld missglückten Übersetzung ins Deutsche dürfen Sie sich nicht irritieren lassen 😉 Korrekt müsste es heißen Geltungsbereich statt Umfang und weiter: »Geben Sie den Geltungsbereich für den Attributwert an«. Genauso irreführend ist die Benennung der dort von mir gewählten Option Weltweit – womit selbstverständlich Global gemeint ist. Diese Einstellung sorgt dafür, dass der eingetragene Attributcode sowohl auf allen Magento-Webseiten als auch in sämtlichen darin enthaltenen Store-Ansichten zur Verfügung steht.
- Das Feld Katalog Eingabetyp für den Shopbesitzer gibt an, in welchem Format (hier: DropDown) der Shop-Besitzer im Administrationsbereich ein Attribut zu einem Artikel eingeben kann. Bitte beachten Sie: Wurde das Attribut einmal angelegt, kann diese Eigenschaft nicht mehr geändert werden!
- Jetzt noch die Pflichtangabe auf Ja gesetzt und ansonsten können die übrigen Felder im Formularabschnitt Attributeigenschaften in ihren Voreinstellungen belassen werden.
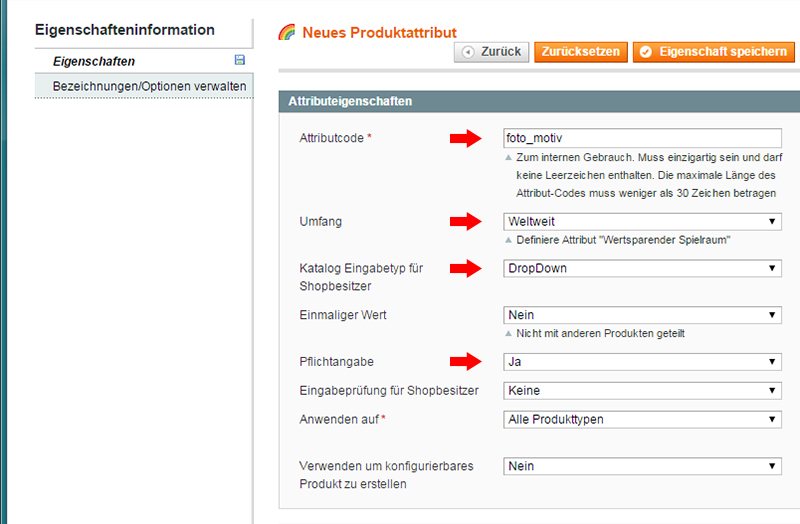 Für den Bereich Frontend-Eigenschaften gehe ich hier nur auf die in ihrer Bedeutung möglicherweise unklaren Felder ein. Im Übrigen können Sie auch hier wieder meine Einstellungen dem nachfolgenden Screenshot zu entnehmen.
Für den Bereich Frontend-Eigenschaften gehe ich hier nur auf die in ihrer Bedeutung möglicherweise unklaren Felder ein. Im Übrigen können Sie auch hier wieder meine Einstellungen dem nachfolgenden Screenshot zu entnehmen.- Vergleichbar am Frontend: Im Frontend hat der Kunde die Möglichkeit aus mehreren Artikeln eine Vergleichsliste zu erstellen. Mit dieser Einstellung bestimmen Sie, ob der Attributwert in dieser Liste mit angezeigt wird oder nicht.
- Filternavigation auf Suchergebnisseiten verwenden: Die hier von mir gewählte Option Filterbar (keine Ergebnisse) hat zur Folge, dass in den Suchergebnissen auch dann das Attribut mit aufgelistet wird, wenn die Anfrage dazu keinen Wert (0) liefern konnte.
- Navigation in Suchergebnissen nutzen: Haben Sie Ja ausgewählt, wird auf der Ergebnisseite einer Suchanfrage, mit Angabe der Häufigkeit seines Vorkommens, der jeweilige Attributwert als Link dargestellt.
- HTML-Tags am Frontend zulassen: Soll beim Anlegen eines neuen Artikels der Attributwert in einem Textfeld bzw. Textbereich (auswählbar unter Katalog Eingabetyp für den Shopbesitzer) unter Verwendung von HTML-Code definiert werden, so muss für dessen Ausführung im Frontend, diese Option aktiviert sein.
- Im Produkt-Listing verwendet und Für Sortierung im Produkt-Listing verwendet: Mit »Produkt-Listing« ist die Ansicht innerhalb einer Kategorie gemeint.
- Unter [Bezeichnungen/Optionen verwalten] im linken Auswahlmenü, können Sie im nächsten Schritt dem Attribut nun eine Bezeichnung für das Frontend sowie die entsprechenden Werte zuweisen. (siehe Screenshot)

- Abschließend gelangen Sie mit einem Klick auf [Eigenschaft speichern] wieder zur tabellarischen Übersicht. Wie Sie sehen, hat Magento hier in der Kopfzeile eine Notiz eingefügt, mit dem Hinwies, dass ein oder mehrerer Indexe nicht mehr aktuell sind. Folgen Sie – nach dem Anlegen aller benötigten Attribute – dem Link, um dies zu beheben. Die Vorgehensweise ist selbsterklärend.
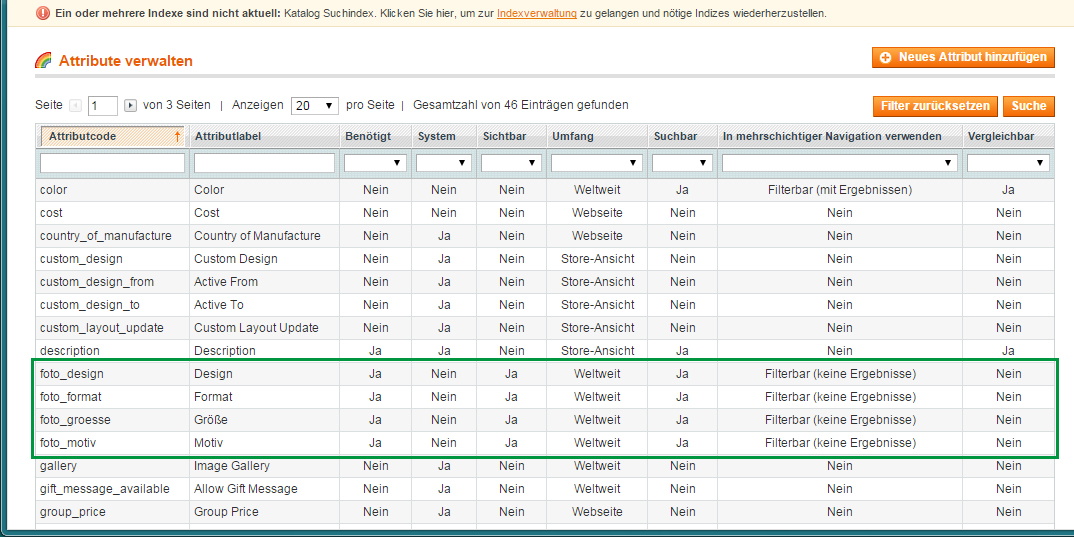
- Sind alle produktspezifischen Eigenschaften eingerichtet, müssen diese mit den Standard-Attributen in einem eigenen Set zusammengefügt werden. Gehen Sie hierfür auf [Katalog] → [Attribute] → [Attributsets verwalten] und klicken Sie dort auf [Neuen Satz hinzufügen].
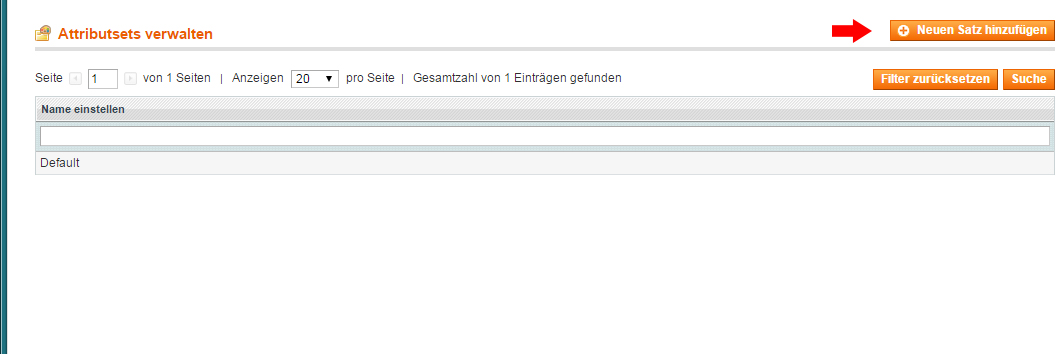
- Vergeben Sie in der neu geöffneten Maske einen Namen und bestätigen Sie mit [Merkmale speichern]. Daraufhin werden Sie zur Standardansicht eines neuen Attributsets weitergeleitet.
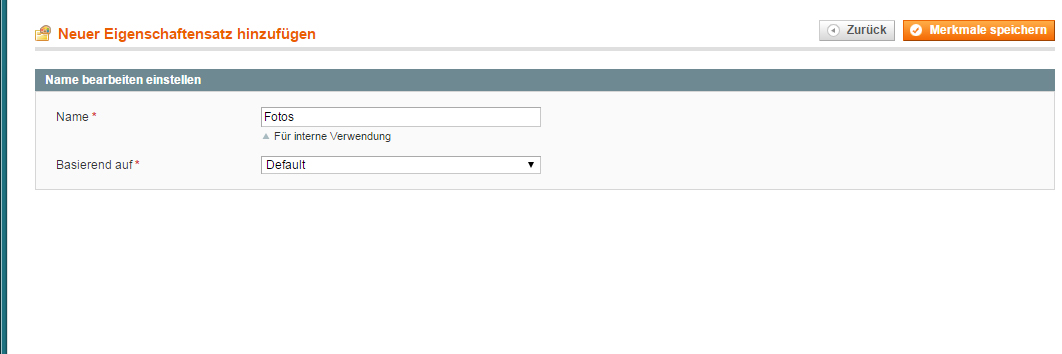
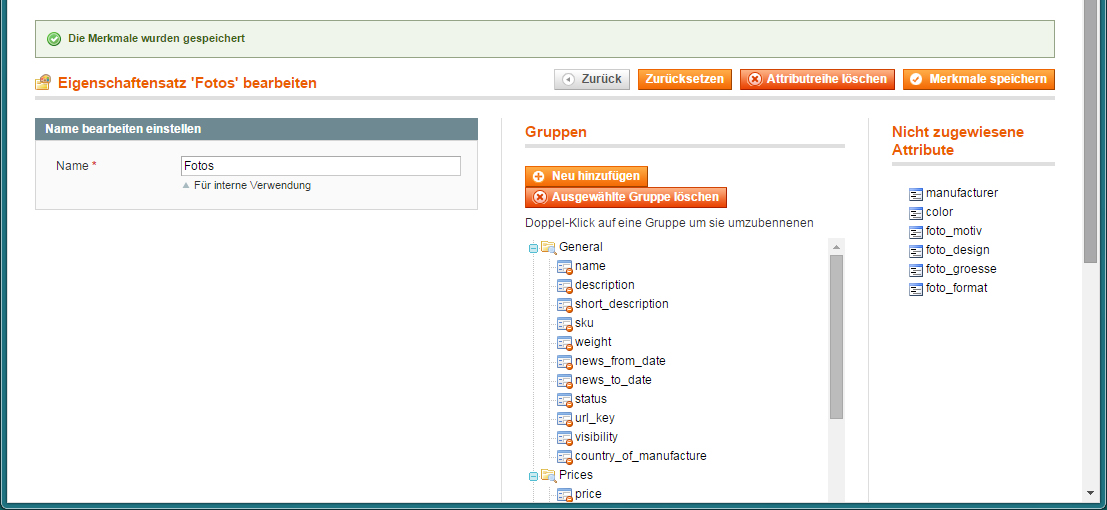
- In der rechten Spalte der Set-Ansicht befinden sich u.a. die speziell für den Artikel Foto angelegten Attribute. Doch bevor ich diese einer Gruppe zufüge, werde ich erst einmal in der mittleren Spalte, per Drag & Drop, eine kleine Umstrukturierung innerhalb des Ordners General vornehmen. – Damit erreiche ich, dass die Reihenfolge der meiner vorgefertigten Artikelliste entspricht.

- Anschließend generiere ich durch einen Klick auf den Button [Neu hinzufügen] eine neue Gruppe und benenne diese mit Fotos. Hierhinein verschiebe ich die Foto-Attribute aus der rechten Spalte sowie die Attribute description und short_description aus der Gruppe General.
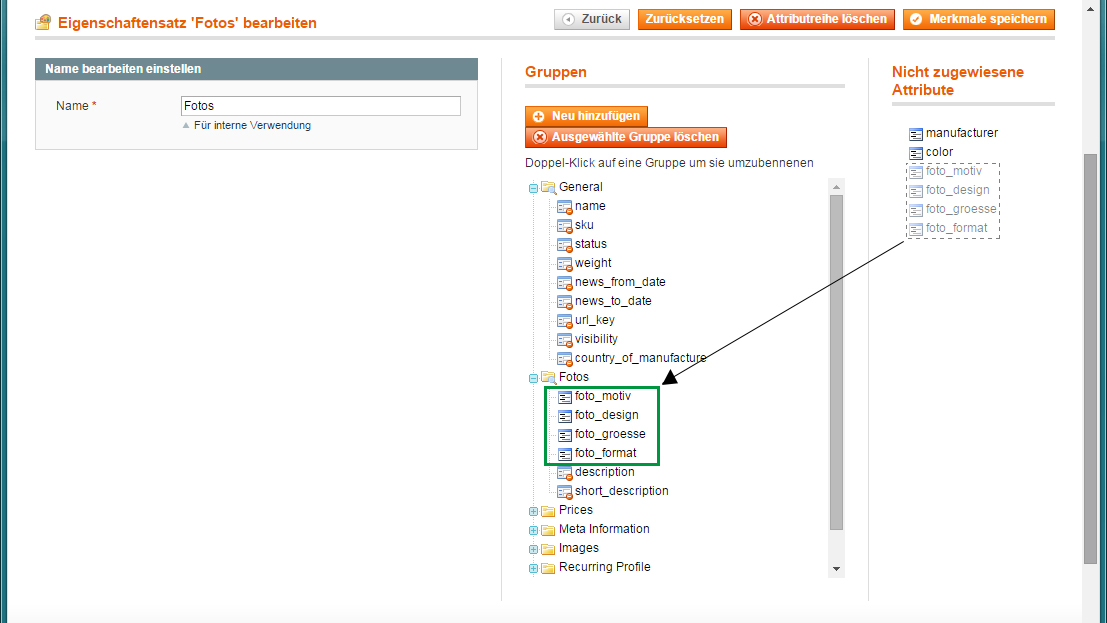 Mit [Merkmale speichern] gelangen Sie wieder zur Übersichtsseite Attributsets verwalten, auf der nun ein neuer Listeneintrag für das eben erstellte Attributset zu sehen ist.
Mit [Merkmale speichern] gelangen Sie wieder zur Übersichtsseite Attributsets verwalten, auf der nun ein neuer Listeneintrag für das eben erstellte Attributset zu sehen ist. 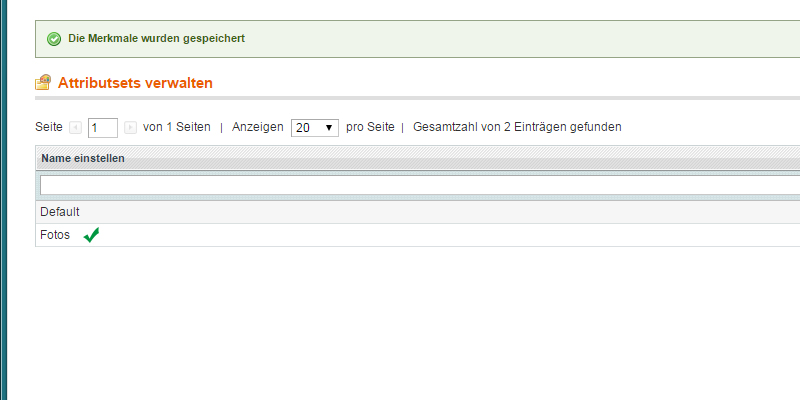
Nachdem wir jetzt das Set-up für den Produktkatalog eingerichtet haben, zeige ich Ihnen im folgenden 9. Teil des Tutorials, wie Sie Ihre Artikel dort einpflegen können.
Hier gehts zum nächsten Teil → Artikelserie: Großes Magento-Tutorial [Part 9]
Übersicht der bisher in diesem Tutorial behandelten Themen:
- Installation von Magento auf einem lokalen Rechner [Part 1]
- Magento aktualisieren und ein neues Theme installieren [Part 2]
- Systemkonfiguration Allgemein [Part 3]
- Systemkonfiguration Produktkatalog [Part 4]
- Systemkonfiguration Kunden & Verkäufe [Part 5]
- AGB, Impressum und Widerrufsbelehrung [Part 6]
- Integration der für den Verkauf gültigen Steuersätze [Part 7]
Aktualisiert am 28. November 2021