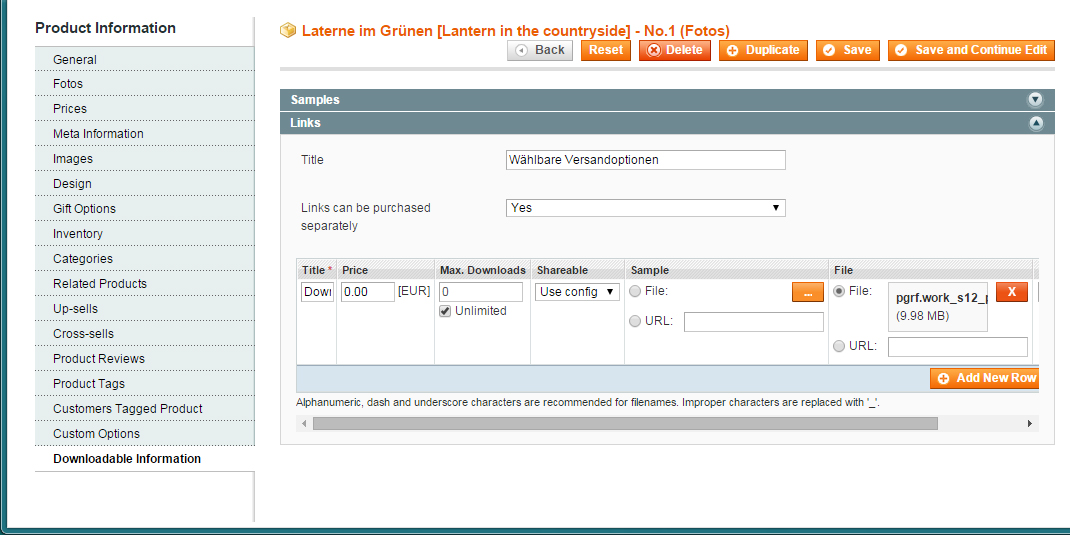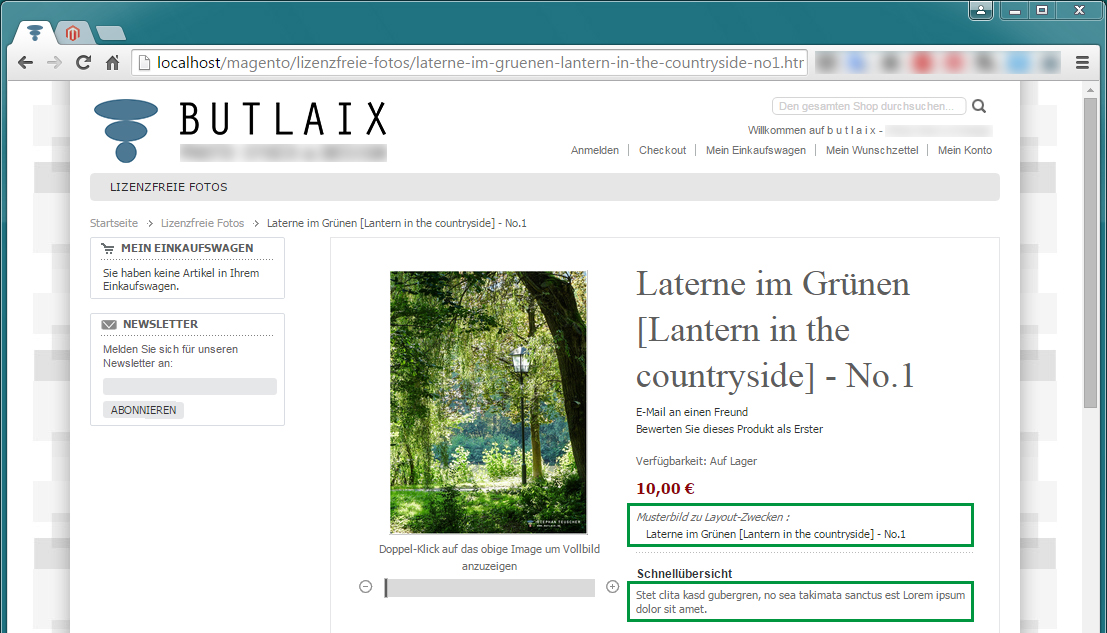Wie schon im vorangegangenen Beitrag zum Thema Produktkatalog angekündigt, werde ich in diesem Teil des Tutorials das Einpflegen von Artikeln in die Magento-Datenbank erläutern. Und da es sich bei den Artikeln um downloadbare Fotos handelt, erfahren Sie auch gleich, wie Sie diese auf Ihrem System bereitstellen. ( Achten Sie darauf, innerhalb einer Menüansicht Ihre Einstellungen zu speichern, bevor Sie zur nächsten übergehen! )
- Um Downloadartikel wie Fotografien anbieten zu können, müssen diese freilich zunächst auf den Server hochgeladen werden. Das Upload-Volumen für einzelne Dateien ist in der XAMPP-Umgebung jedoch auf maximal 2 MB begrenzt. Damit auch größere Volumen möglich sind, ist ein ergänzender Eintrag in der .htaccess-Datei notwendig. Diese befindet sich in der obersten Ordnerebene Ihrer Magento-Installation und kann mit jedem beliebigen Texteditor (bspw. Notepad++ o.ä.) bearbeitet werden. Tragen Sie also dort am untersten Ende, in zwei neuen Zeilen, den folgenden Code ein:
php_value upload_max_filesize 20Mphp_value post_max_size 20M - Gehen Sie nach dem Speichern der .htaccess-Datei wieder zum Backend von Magento und weiter zu [Katalog] → [Produkte verwalten] → [Produkt hinzufügen]. Wählen Sie in dem nun geöffneten Formular das zuvor erstellte Attributset Fotos ( Part 8 – Abs. 7 ) sowie den Produkttyp Herunterladbares Produkt.
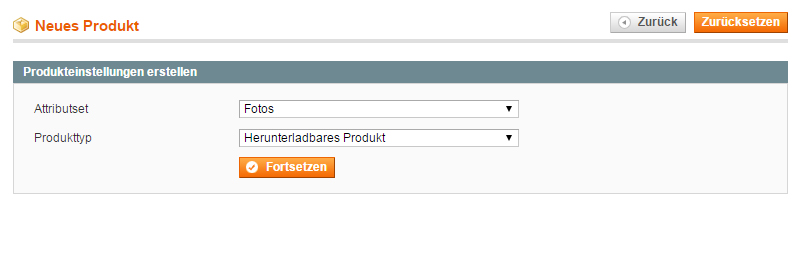
- Nach Bestätigung der Auswahl mit [Fortsetzen] gelangen Sie zur Dialogseite [Allgemein]. Bei Artikelposition verlangt Magento die Eingabe einer eindeutigen Artikelkennung (Die engl. Bezeichnung für dieses Feld lautet korrekterweise SKU – Stock Keeping Unit; zu Deutsch: lagerhaltiger Artikel). Die übrigen Felder sind selbsterklärend.

- Mit einem Klick auf den Eintrag [Fotos] in der linken Menüleiste öffnet sich das Formular zur Auswahl bzw. Eingabe der individuellen Attributwerte ( siehe Part 8 – Abs. 3 ). Sowohl für die Beschreibung als auch die Kurzbeschreibung (Short Description) verwende ich wieder vorerst nur einen Fülltext (Lorem ipsum).
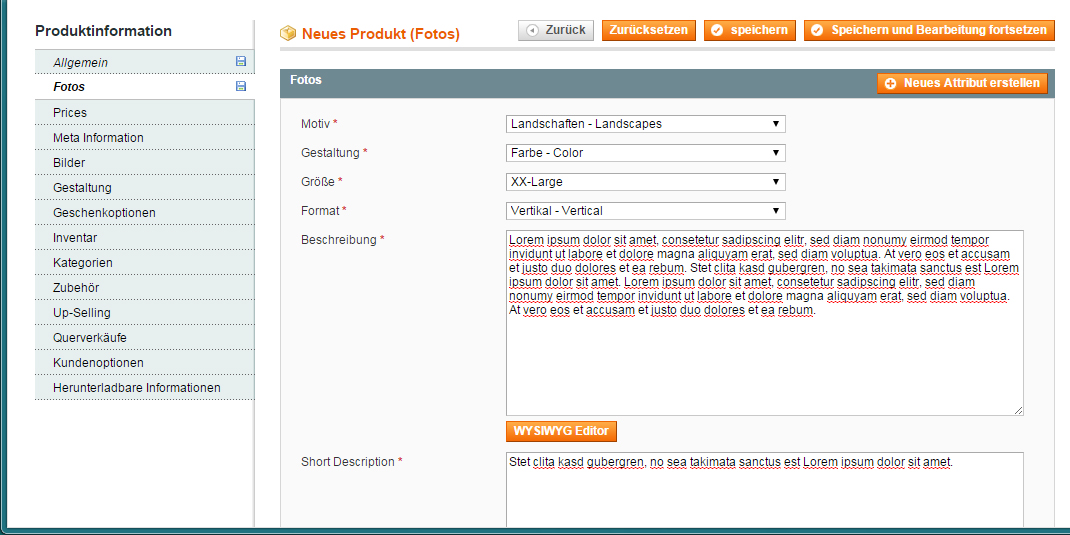
- Im nächsten Menü [Prices] ist neben der Preisangabe vor allem die Auswahl der korrekten Steuerklasse von Bedeutung. (Wie Sie eine Steuerklasse anlegen, habe ich in Teil 7 des Tutorials beschrieben.)
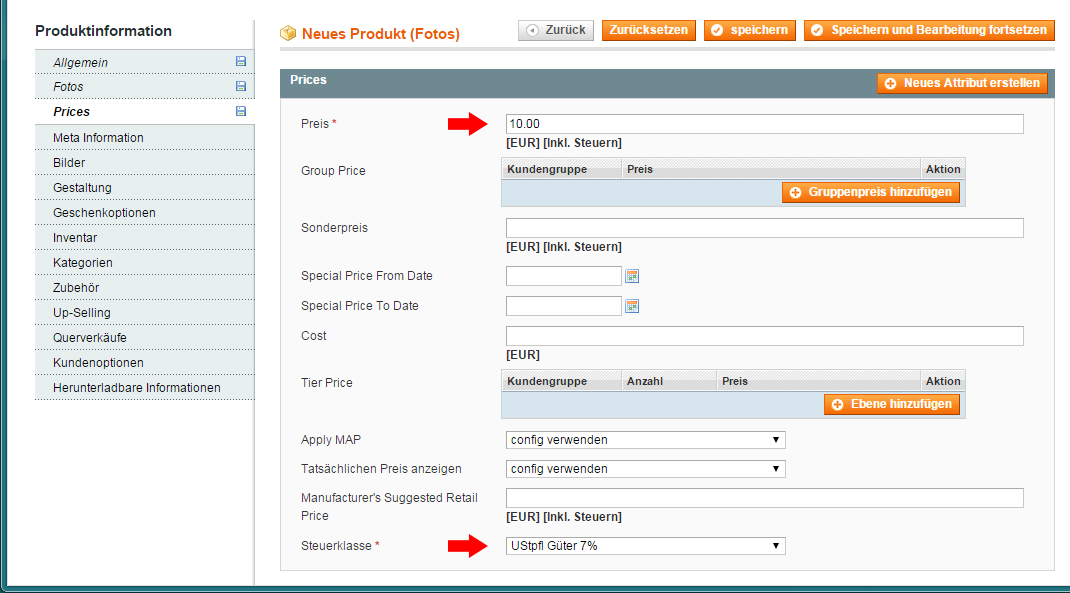
- Unter [Bilder] haben Sie die Möglichkeit, ein oder mehrere Produktbild(er) hochzuladen. Das heißt, hierbei handelt es sich noch nicht – wie man im Zusammenhang mit diesem Tutorial vielleicht annehmen könnte – um das später downloadbare Foto, sondern um die für generell jeden handelbaren Artikel auch sonst übliche Produktansicht. An dieser Stelle ist es also vollkommen ausreichend, ein kleineres Format der eigentlichen Bilddatei auszuwählen. Der Upload-Vorgang an sich ist soweit selbsterklärend. Die Checkbox Ausschließen hat lediglich bei der Verwendung mehrere Bilder eine Bedeutung. Mit ihrer Aktivierung kann die Anzeige auf der Artikeldetailseite unterbunden werden.


- Da es sich bei Downloadartikeln um digitale Inhalte in unbegrenzter Menge handelt, sollte auf der Dialogseite [Inventar] (je nach Magento-Version auch [Lagerverwaltung] genannt) das Auswahlfeld Lagerbestand verwalten auf Nein gestellt sein. Dafür ist es notwendig, vorher den Haken aus der darunterliegenden Checkbox zu entfernen.
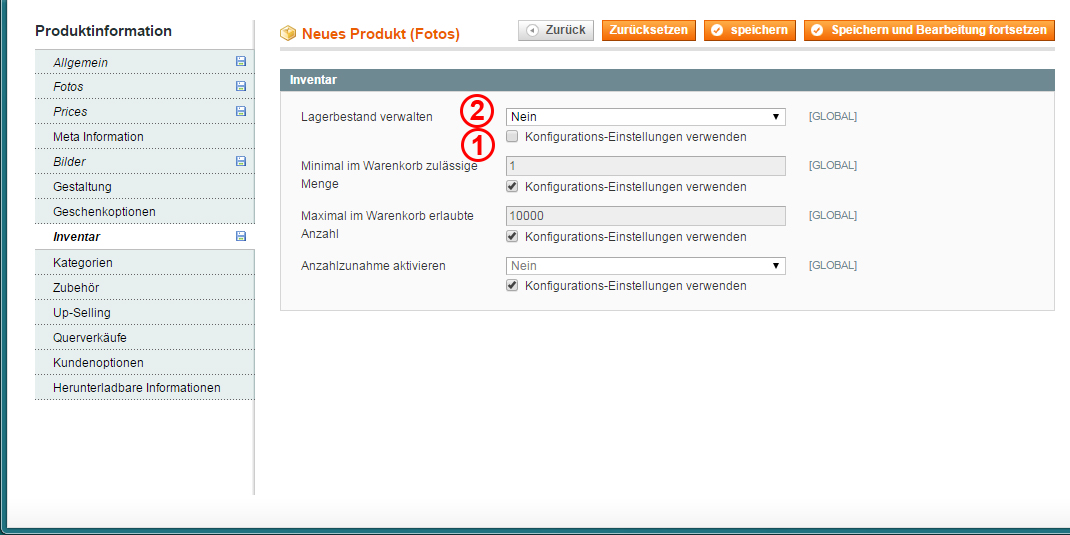
- Als Nächstes wählen Sie in [Kategorien] die Kategorie Lizenzfreie Fotos aus.
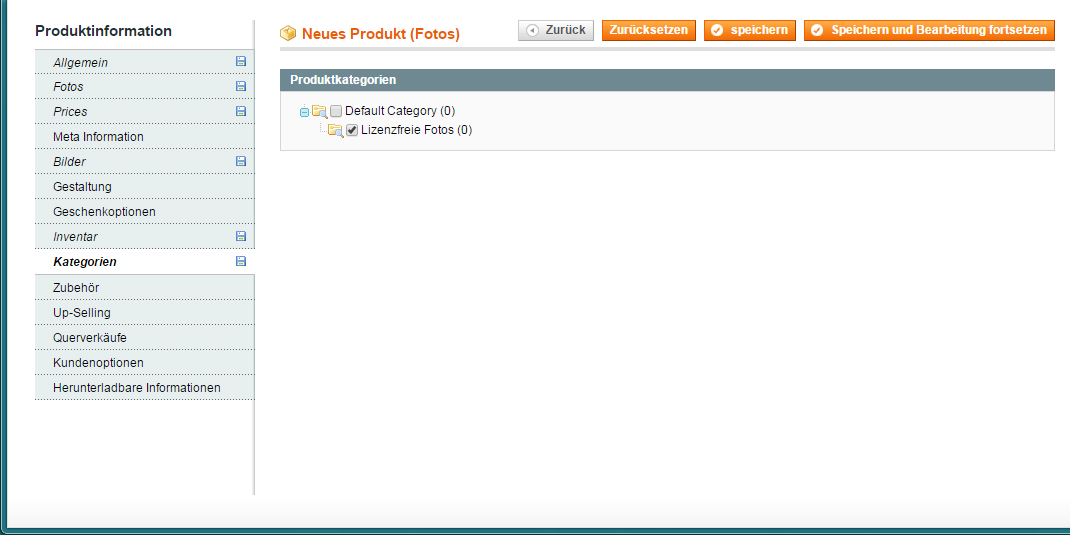
- In der in diesem Tutorial verwendeten Magento-Version gibt es bei den Einstellungen zu [Herunterladbare Informationen] leider ein Problem: diese lassen sich nur über die englische Sprachvariante vornehmen. Sichern Sie also zunächst Ihre bisher gemachten Eingaben mit [Speichern und Bearbeitung fortsetzen] bevor Sie anschließend im Footer das Interface Locale auf English (United States) / Englisch (Vereinigte Staaten) ändern.
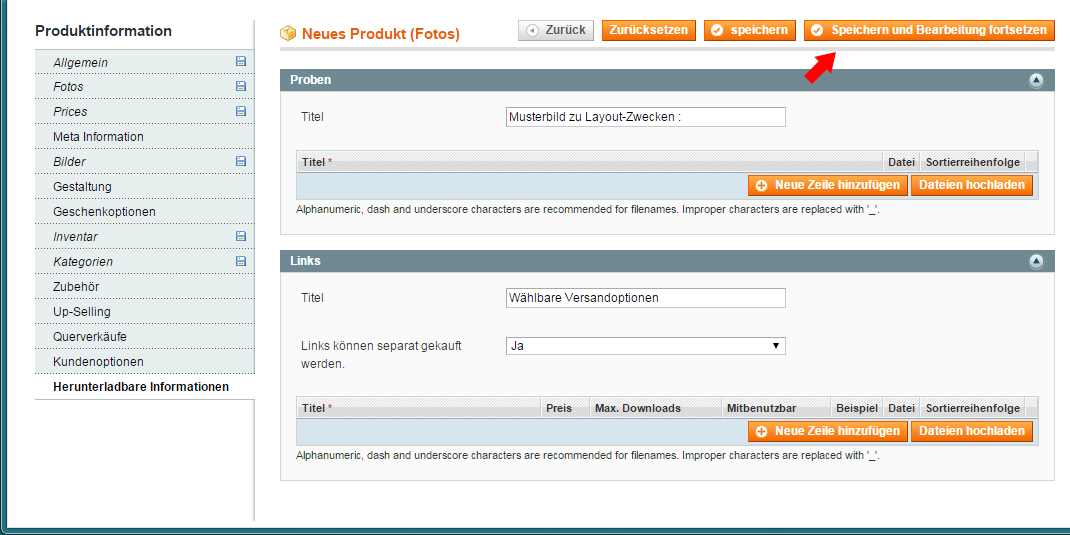
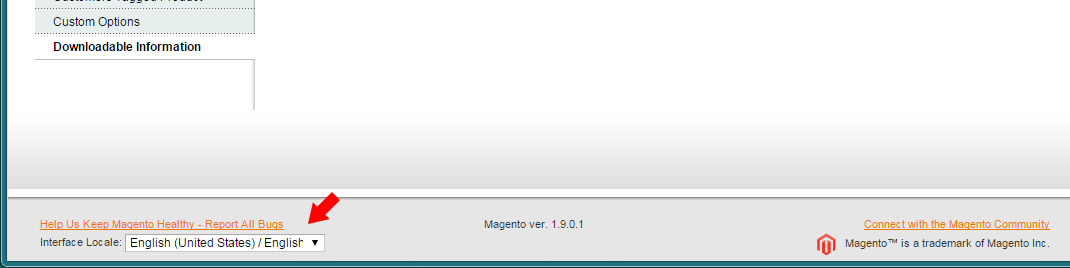
- Klicken Sie nun innerhalb des Drop-Down-Menüs [Samples] auf [Add New Row] um ein Musterbild (Ich verwende hierfür eine Kopie in geringerer Auflösung; versehen mit einem großflächigen Wasserzeichen.) auf Ihren Server zu laden. – Mit dem kostenlosen Download bieten Sie Ihren Kunden vor Kauf die Möglichkeit für Layout-Tests. Der Titel Musterbild zu Layout-Zwecken : stammt übrigens aus unserer Eingabe im 4. Teil des Tutorials „Systemkonfiguration Produktkatalog“.
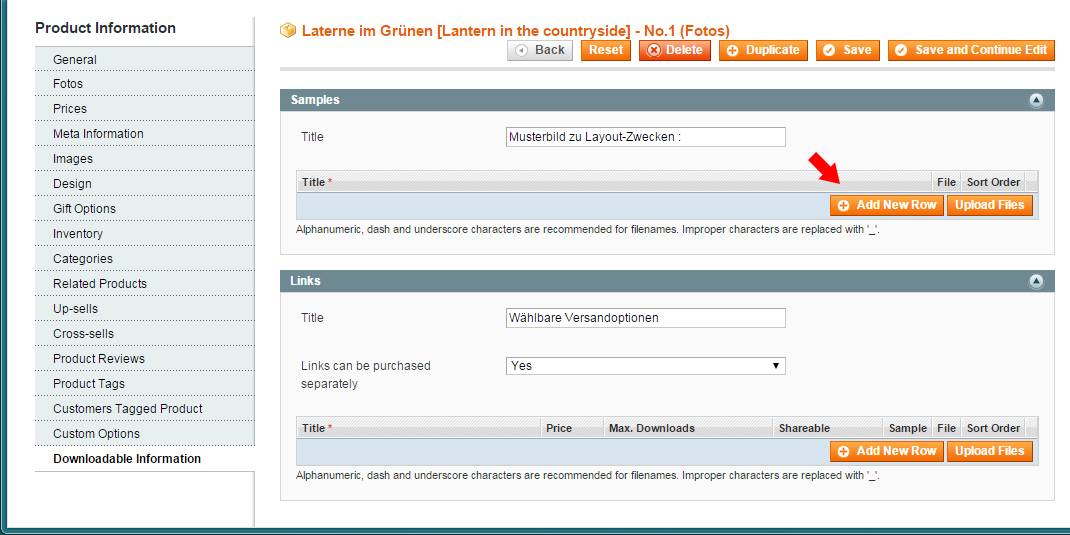
- Vergeben Sie jetzt einen Titel und wählen Sie über die Schaltfläche […] rechts neben dem Feld File: die hochzuladende Datei aus. Mit [Upload Files] starten Sie den Vorgang.

Das Eingabefeld Title im Formular Links meint hier die Überschrift für den entsprechenden Bereich in der Shop-Ansicht. Die Vorgabe stammt ebenfalls aus der unter Punkt 10 genannten „Systemkonfiguration Produktkatalog“. Links can be purchased separately betrifft lediglich Downloads, die aus mehreren Teilen bestehen, und kann daher für unseren Zweck vernachlässigt werden. Ansonsten ist die weitere Vorgehensweise ähnlich wie bei der Musterdatei.
- Mit Title wird an dieser Stelle das Auswahlfeld im Frontend, unterhalb des Eintrags Wählbare Versandoptionen benannt. Ich wähle daher den Begriff Download.
- Über Price gibt Magento Ihnen die Möglichkeit, einen zusätzlichen Preis für die herunterladbare Datei zu erheben. Dieser Preis wird zum Originalpreis des Reiters [Prices] (Punkt 4) automatisch hinzuaddiert. Tragen Sie zumindest den Wert 0 ein, da es sich bei Price um ein Pflichtfeld handelt und das System sonst eine Fehlermeldung ausgeben würde.
- Der Wert Use Config bei Shareable ist standardmäßig auf Nein eingestellt. Das heißt die Downloaddatei kann erst nach dem Login des Kunden heruntergeladen werden, und zwar ausschließlich von dem Kunden, der den Artikel auch gekauft hat.
Und so sieht das Ganze dann schlussendlich in der Shop-Ansicht aus:
Es ist vollbracht! 😀 Die Basis-Entwicklung des Webshops steht und bevor es nun ans Feintuning geht, zeige ich Ihnen noch im nächsten und abschließenden Teil, wie Sie mit Ihrer lokalen Installation auf den Webserver umziehen.
Hier gehts zum nächsten Teil → Artikelserie: Großes Magento-Tutorial [Part 10]
Übersicht der bisher in diesem Tutorial behandelten Themen:
- Installation von Magento auf einem lokalen Rechner [Part 1]
- Magento aktualisieren und ein neues Theme installieren [Part 2]
- Systemkonfiguration Allgemein [Part 3]
- Systemkonfiguration Produktkatalog [Part 4]
- Systemkonfiguration Kunden & Verkäufe [Part 5]
- AGB, Impressum und Widerrufsbelehrung [Part 6]
- Integration der für den Verkauf gültigen Steuersätze [Part 7]
- Das Set-up für den Produktkatalog [Part 8]
Aktualisiert am 28. November 2021