Der abschließende Teil dieses Tutorials beschreibt den Magento-Umzug vom lokalen auf den Webserver.
- Nachdem wir zuletzt einen neuen Artikel in Magento eingepflegt haben, sollte vor dem Umzug noch der Cache aktualisiert werden. Gehen Sie hierfür auf [System] → [Cache-Verwaltung]; aktivieren Sie dort den Eintrag der mit UNGÜLTIG GEMACHT gekennzeichnet ist und klicken Sie dann oben rechts, neben Aktionen: Aktualisieren, auf [Absenden].
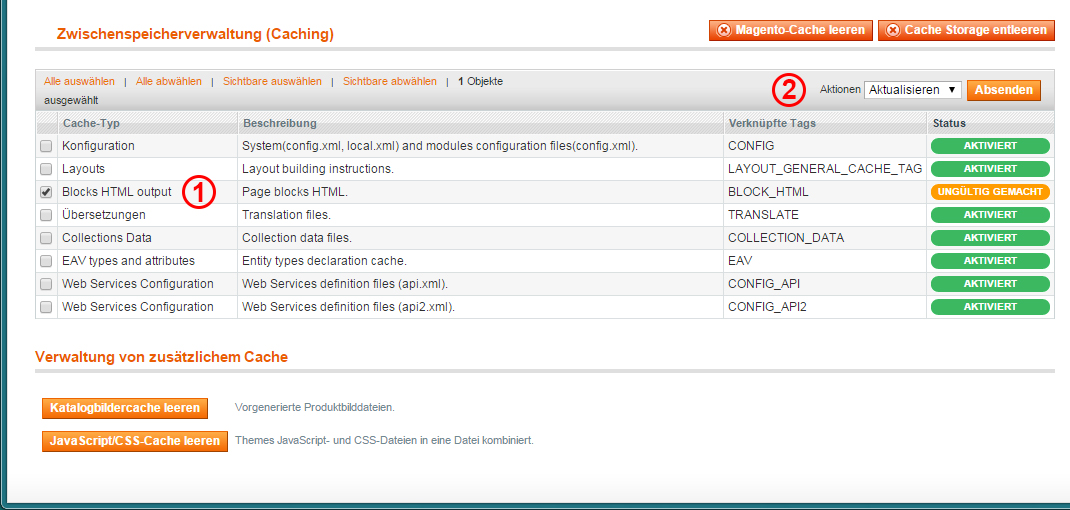
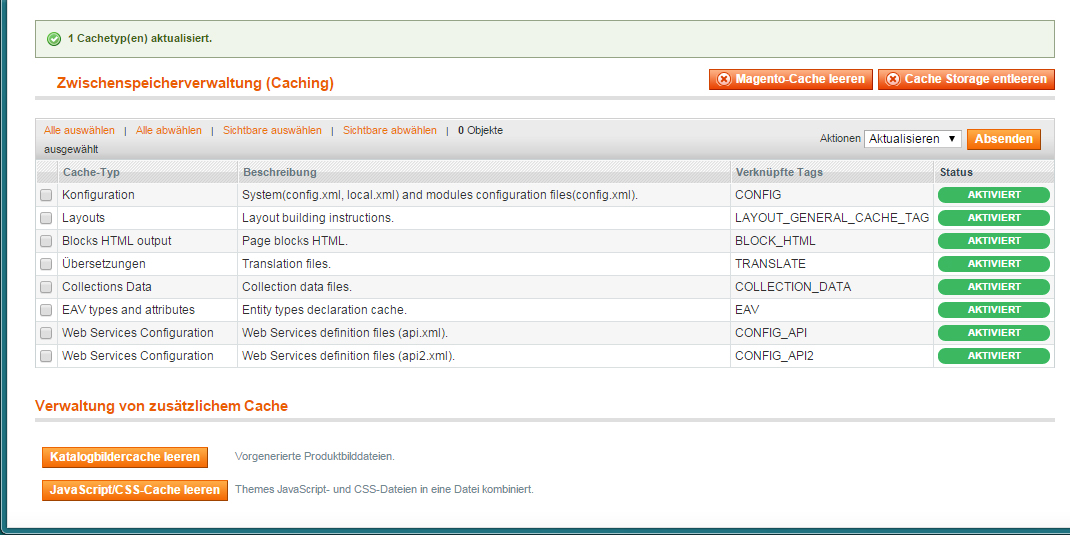
- Melden Sie sich nun wieder aus dem Backend ab und öffnen Sie anschließend das phpMyAdmin-Tool um eine Kopie der kompletten Datenbank anzulegen. Über [Exportieren] gelangen Sie zu den im nächsten Screenshot abgebildeten Auswahlmöglichkeiten. Sowohl Bezeichnung als auch Speicherort für die hierbei erstellte SQL-Datei sind frei wählbar.
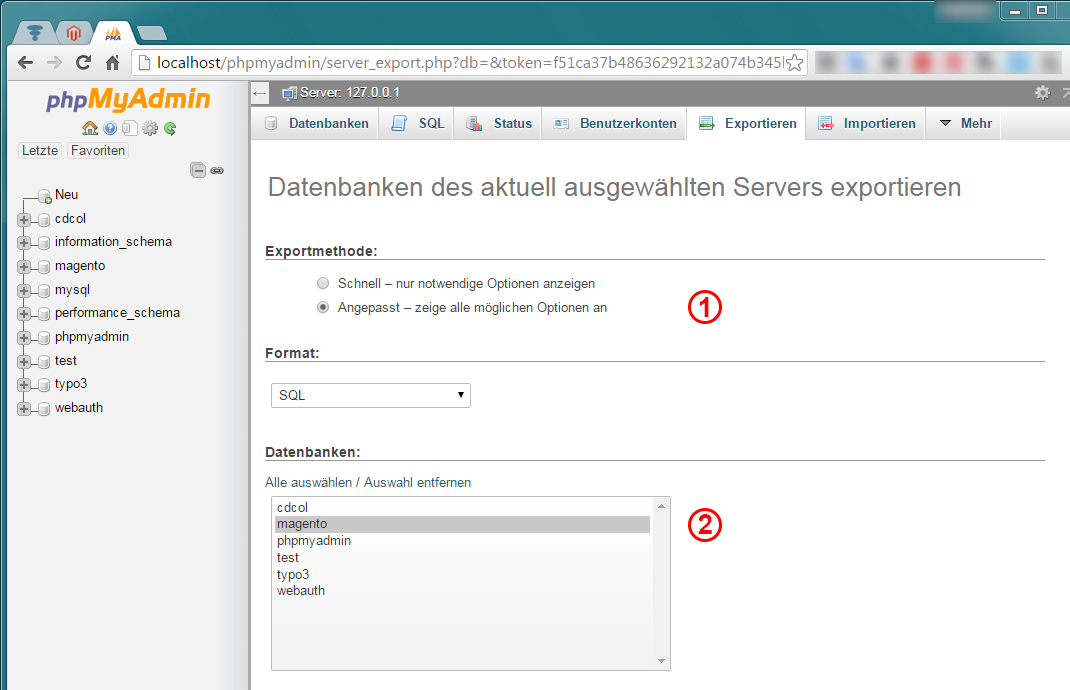
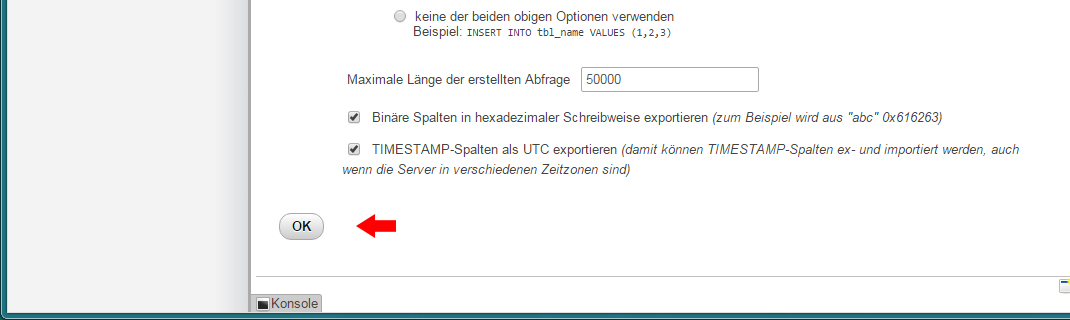
- Öffnen Sie die gespeicherte SQL-Datei jetzt mit einem Texteditor und überprüfen Sie den Eintrag
/*!40101 SET NAMES utf8 */;. Steht an dieser Stelle der Wert »utf8mb4«, so korrigieren Sie ihn bitte nach »utf8«. Da später auf dem Webserver der Datenbankname vom Provider vorgegeben wird, müssen Sie außerdem noch die Codezeile löschen bzw. auskommentieren (/* ... */), welche ansonsten eine Datenbank mit dem bisher lokal verwendeten Namen erstellt.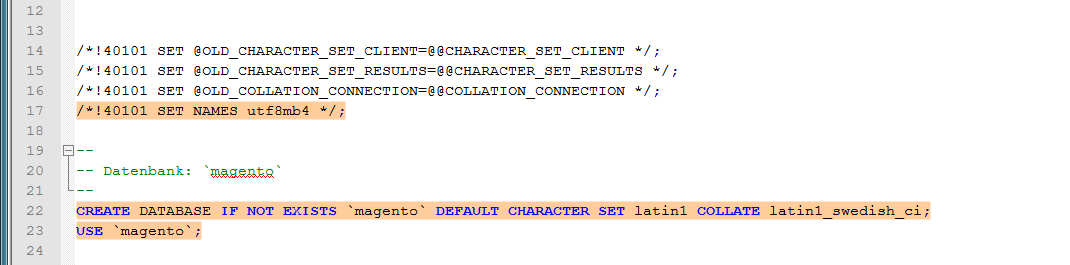
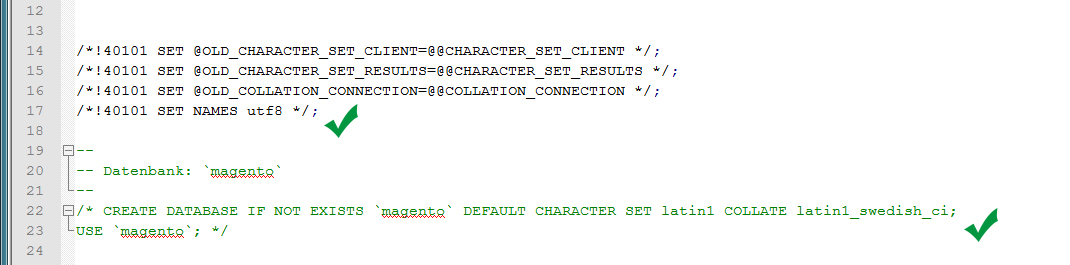
- Des Weiteren ist es innerhalb dieser Datei auch möglich, gleich die Base URL von
http://localhost/[ordnername]/nachhttp://www.[domainname].de/zu ändern.

- Speichern und schließen Sie nun die SQL-Datei, und loggen Sie sich in den Adminbereich Ihres Internetproviders ein. Legen Sie dort im MySQL-Menü eine neue leere Datenbank an und importieren Sie dann die SQL-Daten wie in der nachfolgenden Screenansicht dargestellt.
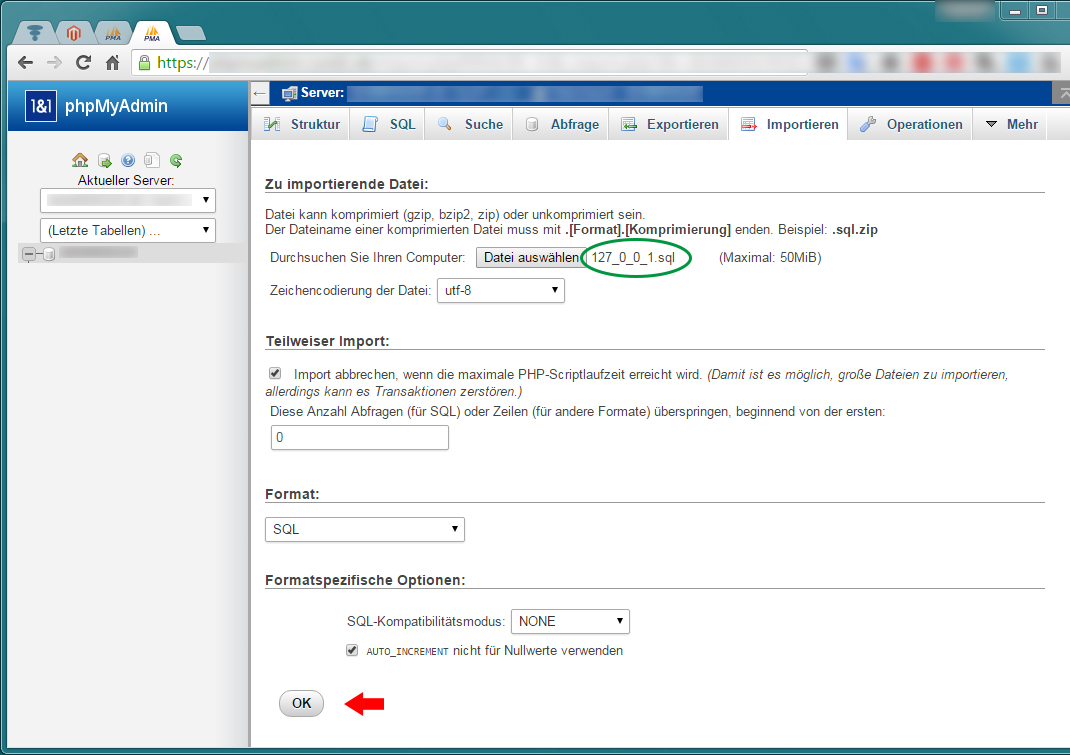

- Im nächsten Schritt kopieren Sie mithilfe Ihres FTP-Programms die komplette Dateienstruktur der lokalen Installation auf den Webserver. Ist der Uploadvorgang abgeschlossen, löschen Sie auf dem entfernten Rechner im Verzeichnis var, sämtliche Inhalte aus den darin befindlichen Ordnern (cache, locks, etc.). – Jedoch NICHT die Ordner selbst!
- Öffnen Sie anschließend per Rechtsklick → Ansehen/Bearbeiten (FileZilla) die Datei .htaccess und ändern Sie ggf. das Root-Verzeichnis von
#RewriteBase / [lokaler Unterordner] /nachRewriteBase /.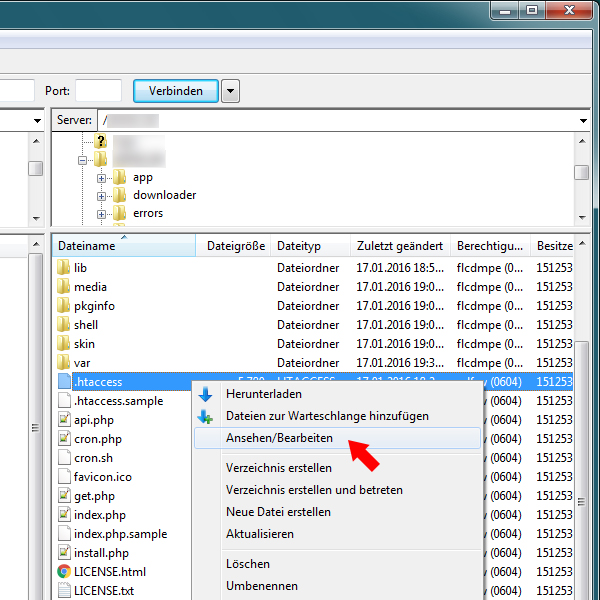

- Außerdem müssen die in Part 9 eingefügten Codezeilen
php_value upload_max_filesize 20Mundphp_value post_max_size 20Mwieder entfernt bzw. auskommentiert werden.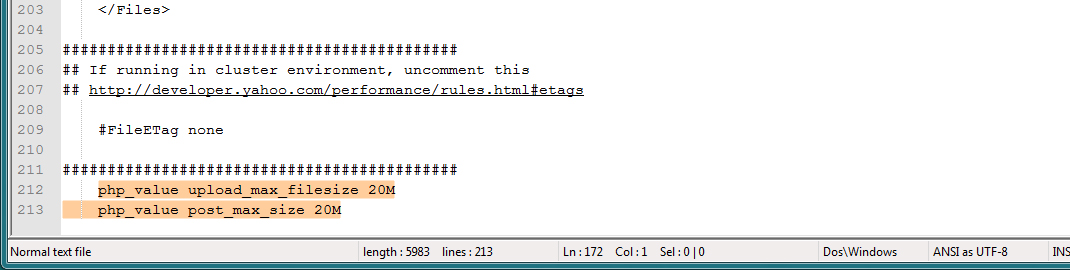
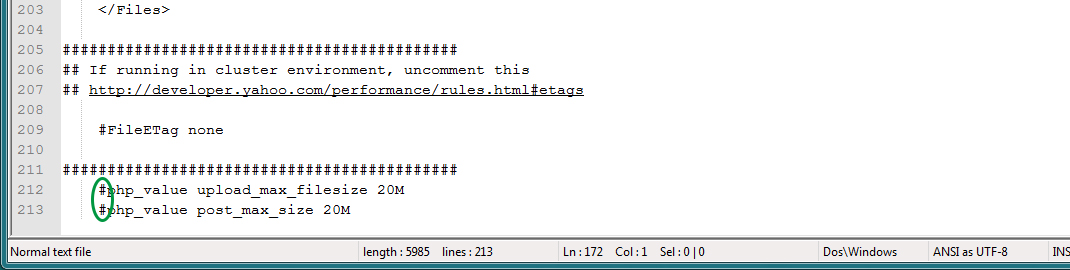
- Wenn Sie nach dem Abspeichern der .htaccess-Datei wieder zu FileZilla wechseln, erscheint folgende Meldung – die Sie einfach mit [Ja] bestätigen:
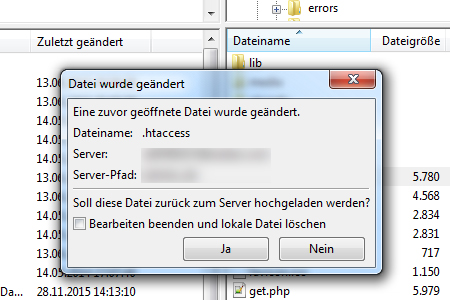
- Im letzten Schritt müssen noch die neuen Datenbankzugangsdaten in die Datei app/etc/local.xml eingetragen werden.
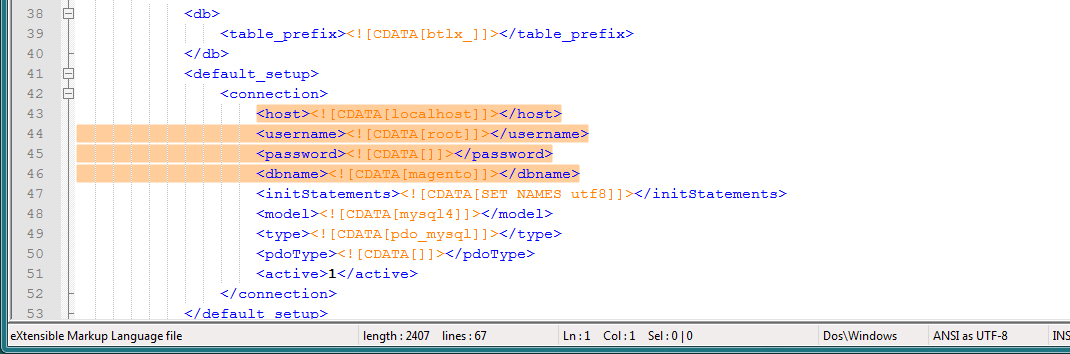
Und jetzt kommt der große Moment 😉 – Eventuelle Versionskonflikte oder Übertragungsfehler mal ausgenommen, müsste sich nach Aufruf der Internetadresse nun das gleiche Bild wie auf dem lokalen Rechner ergeben. Was bedeutet: unser Webshop ist online! Die Optimierung von Design und Funktionalität, sowie jede Menge Fleißarbeit beim Einpflegen des Artikelstamms, sind die Aufgaben, welche als Nächstes anstehen. – Ich werde darüber noch im Speziellen bloggen …
Übersicht der bisher in diesem Tutorial behandelten Themen:
- Installation von Magento auf einem lokalen Rechner [Part 1]
- Magento aktualisieren und ein neues Theme installieren [Part 2]
- Systemkonfiguration Allgemein [Part 3]
- Systemkonfiguration Produktkatalog [Part 4]
- Systemkonfiguration Kunden & Verkäufe [Part 5]
- AGB, Impressum und Widerrufsbelehrung [Part 6]
- Integration der für den Verkauf gültigen Steuersätze [Part 7]
- Das Set-up für den Produktkatalog [Part 8]
- Einpflegen von Artikeln in die Magento-Datenbank [Part 9]
Aktualisiert am 28. November 2021