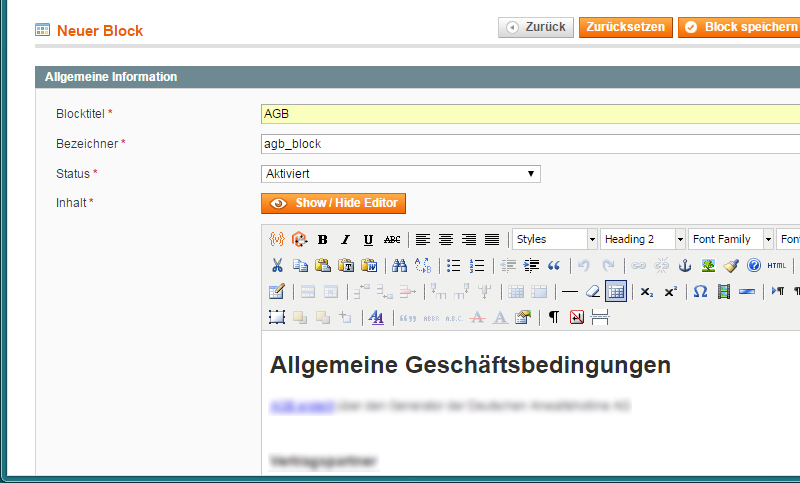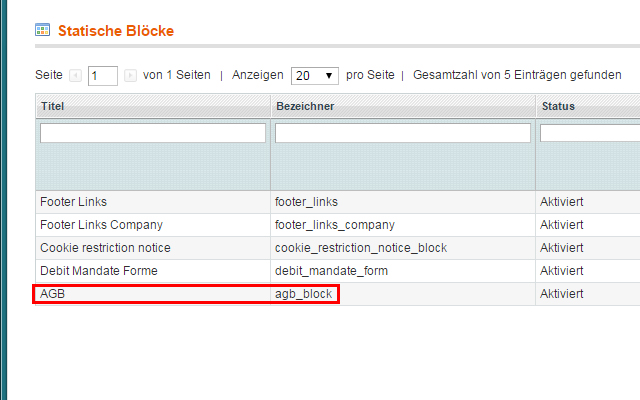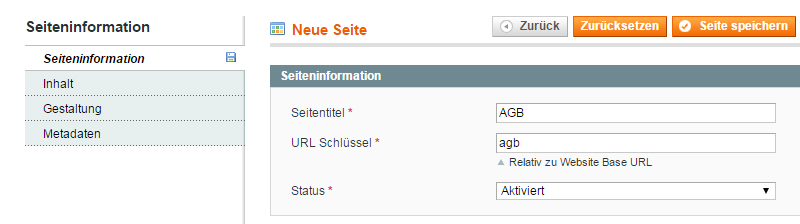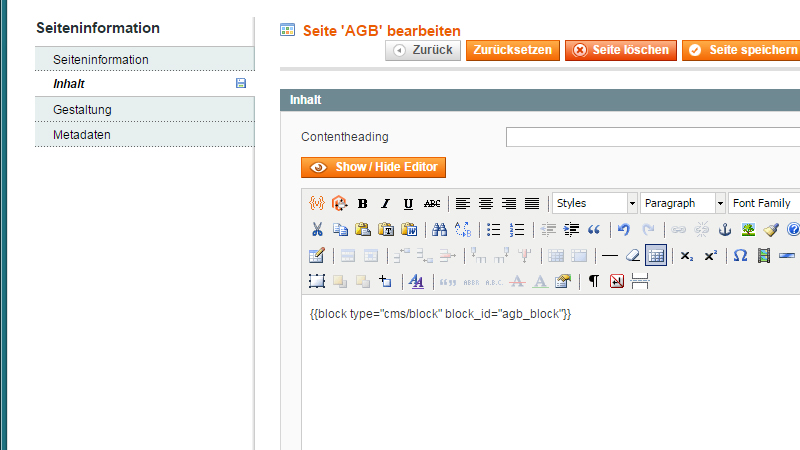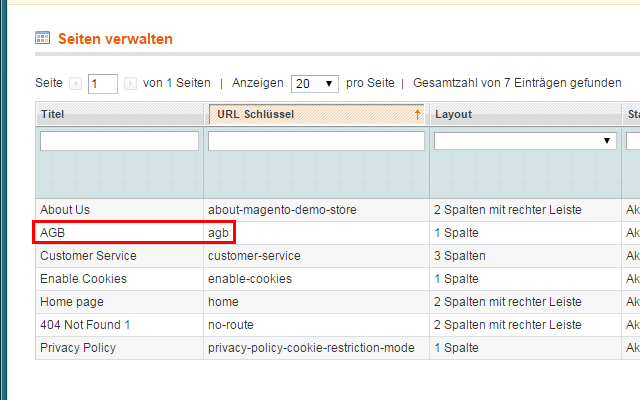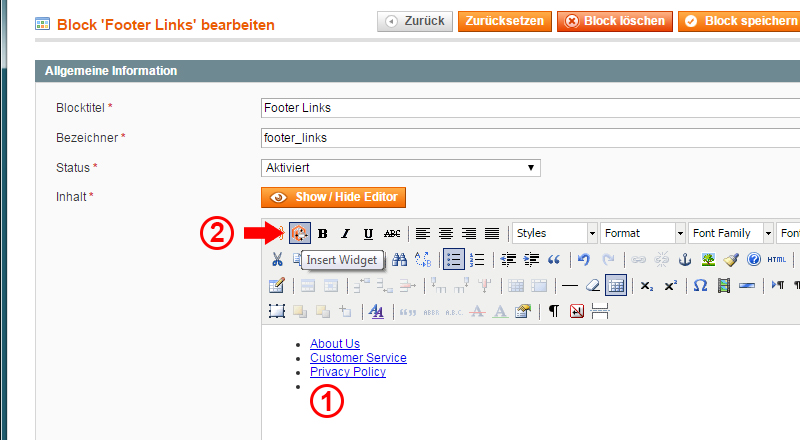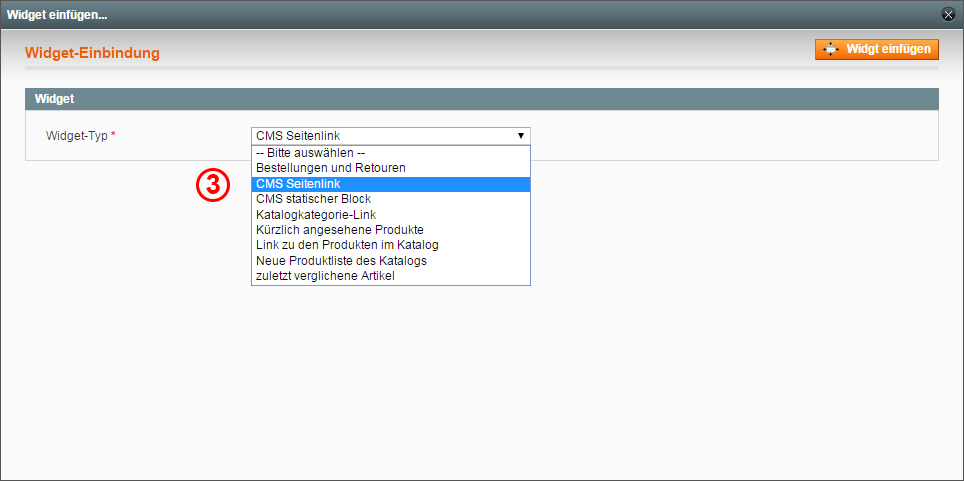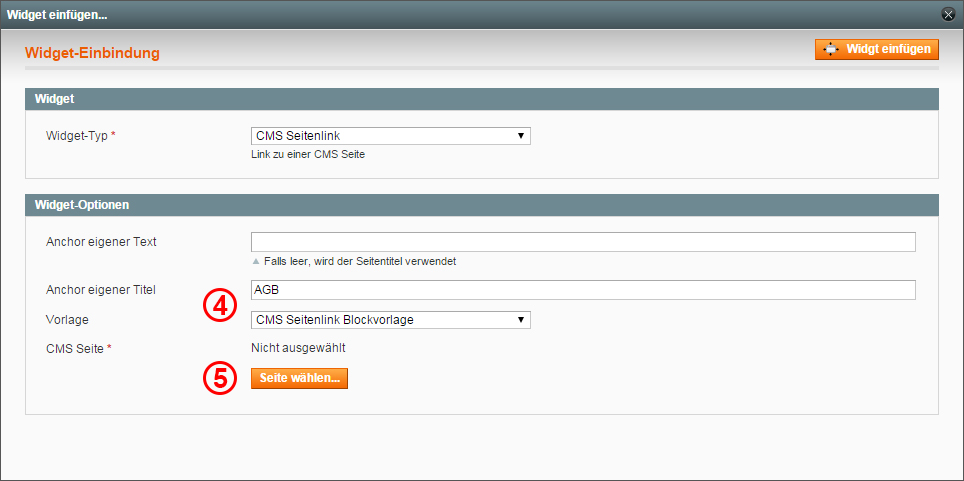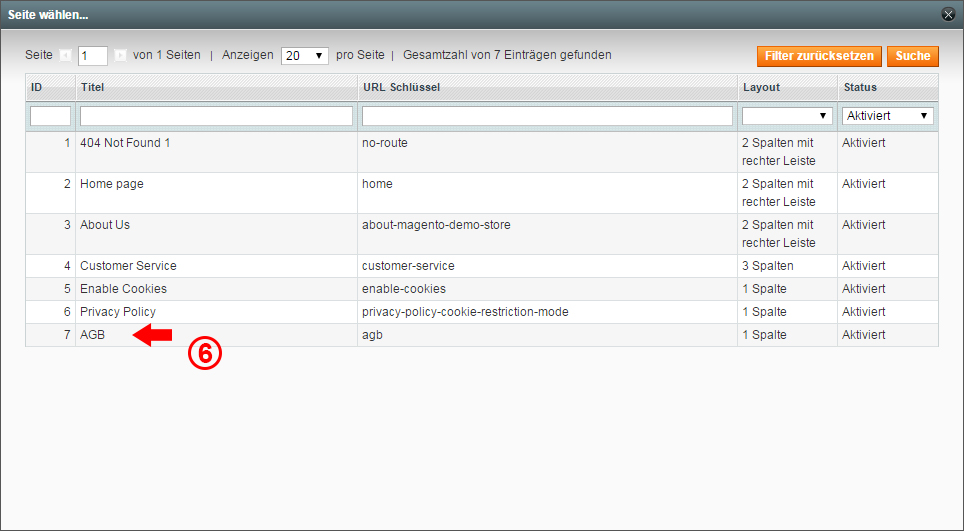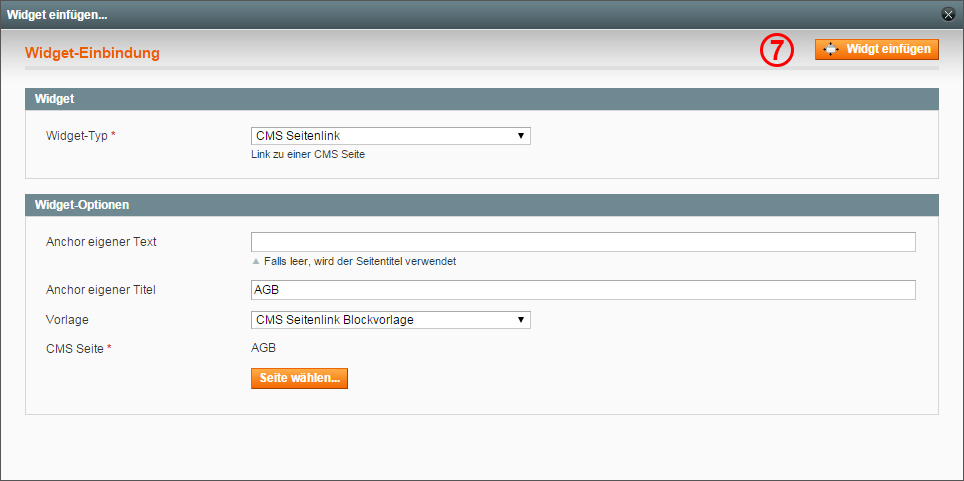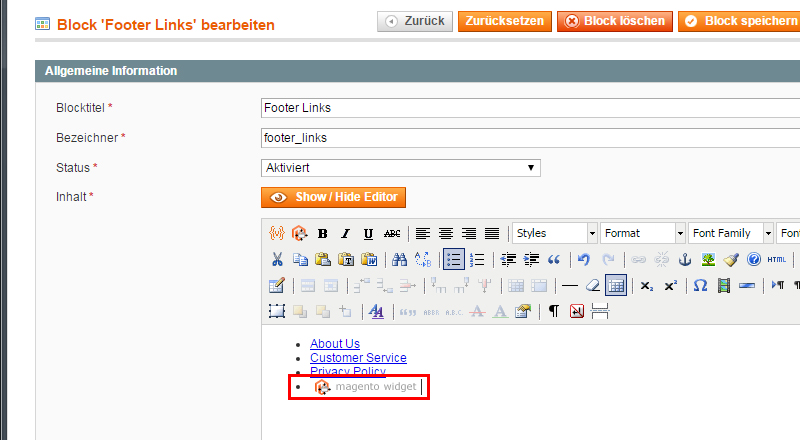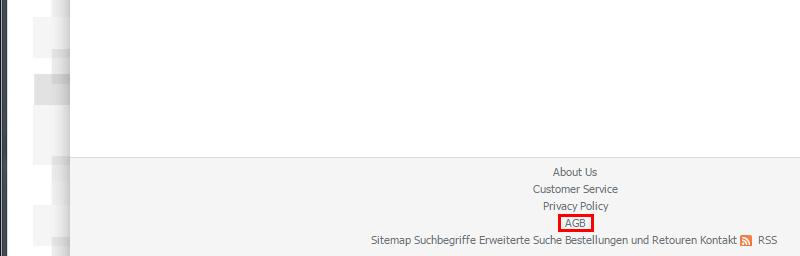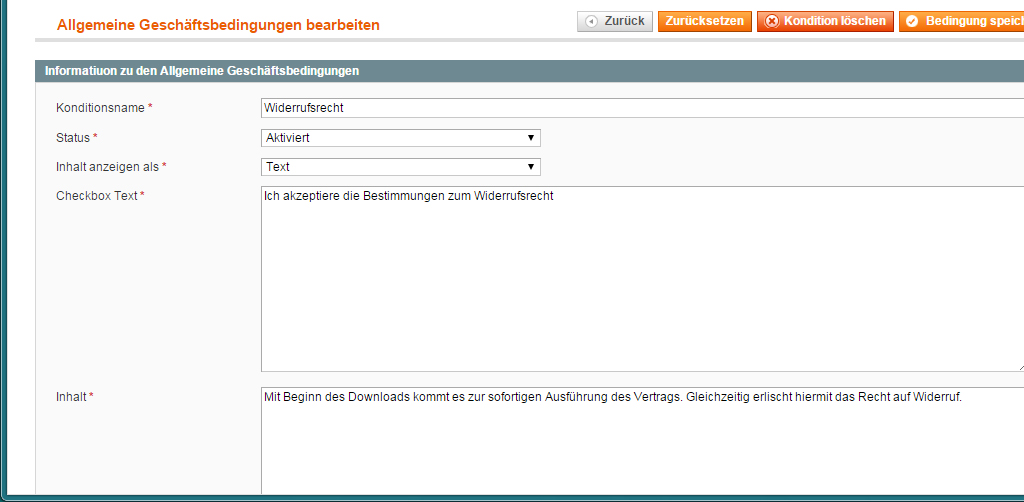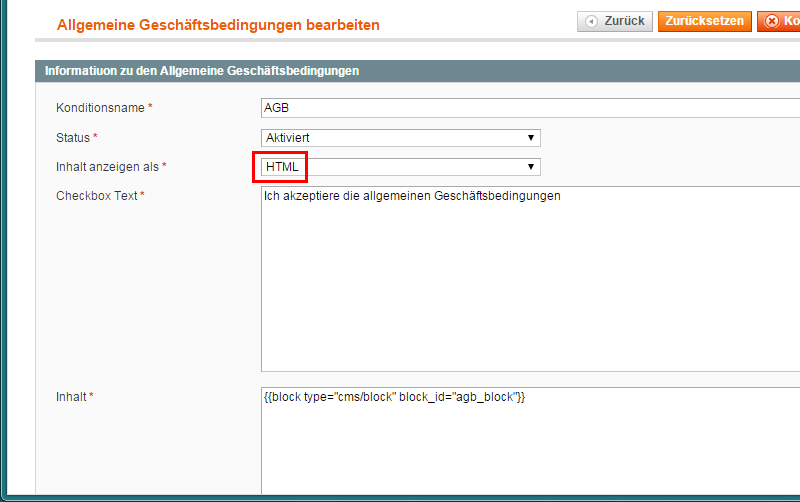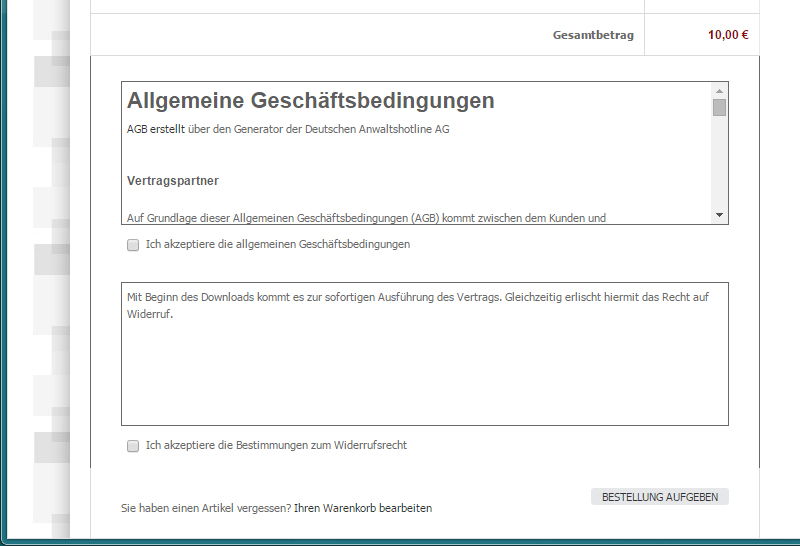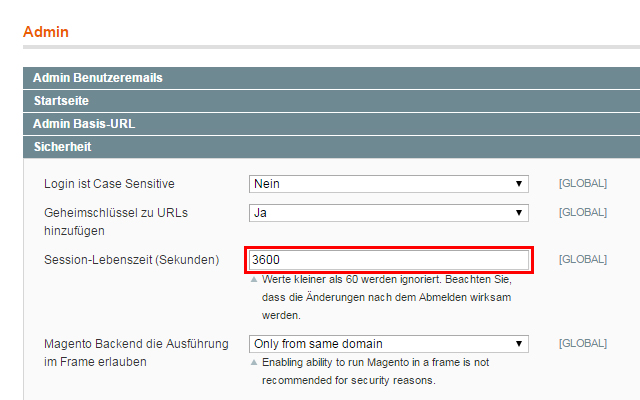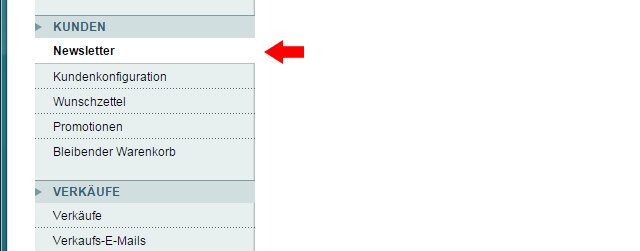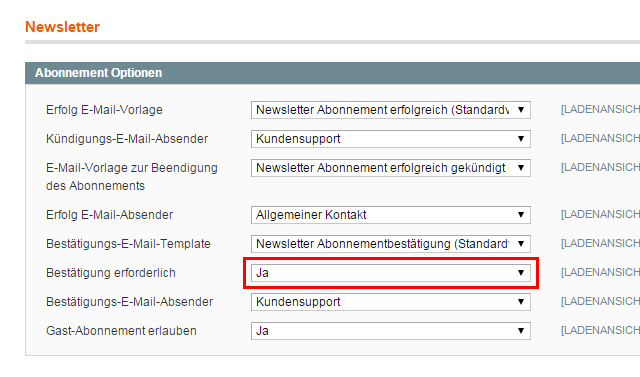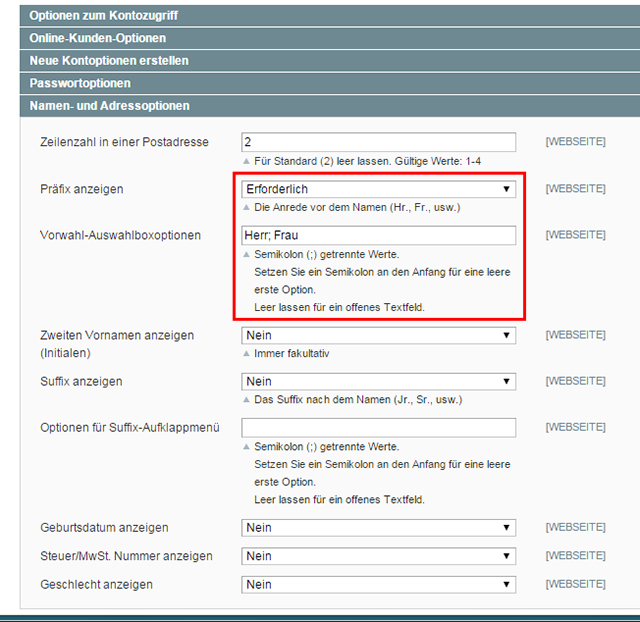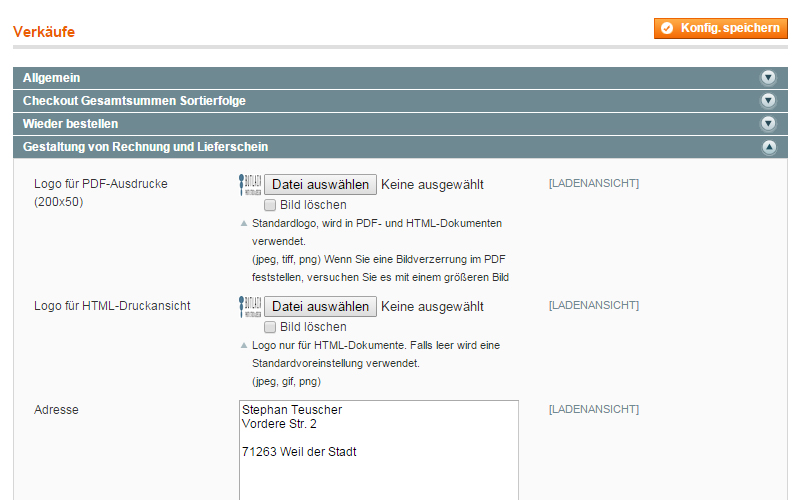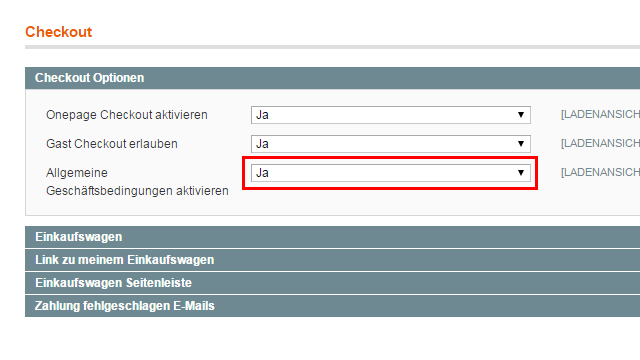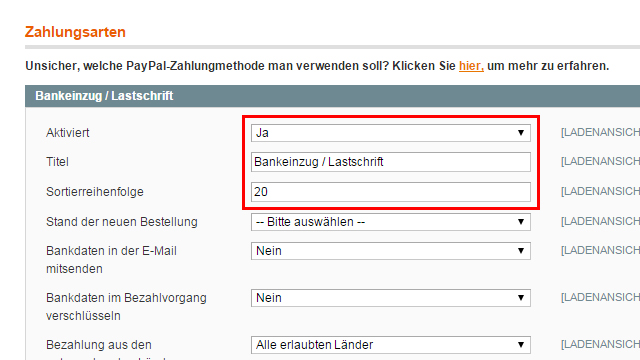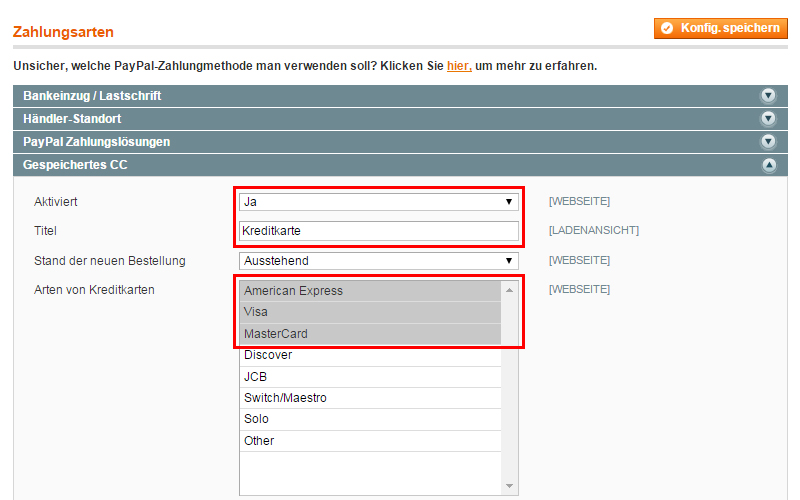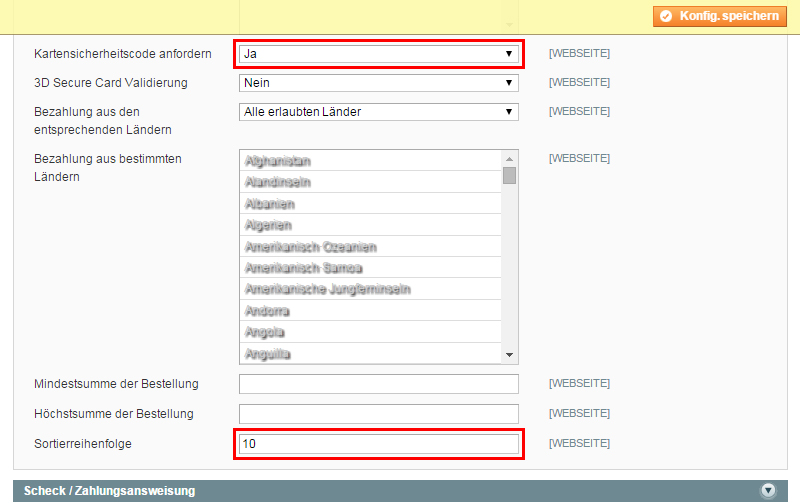Thema in diesem Teil des Tutorials, ist die Integration der in Deutschland für den Verkauf gültigen Steuersätze. ( Achten Sie darauf, innerhalb einer Menüansicht Ihre Einstellungen zu speichern, bevor Sie zur nächsten übergehen! )
- Um beim Anlegen neuer Artikel die jeweils produkteigene Steuerregel anwenden zu können, benötigt Magento im ersten Schritt eine Namensgebung für die erforderlichen Produktsteuerklassen. Diese lassen sich über [Verkäufe] → [Steuer] → [Produktsteuerklassen] verwalten.
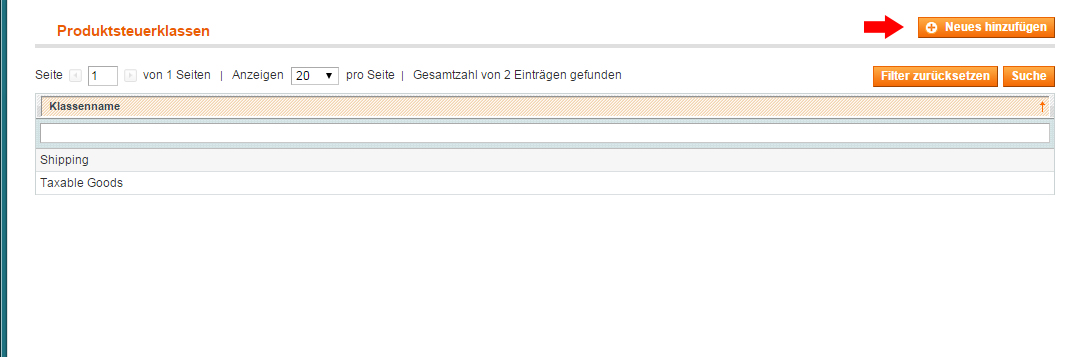

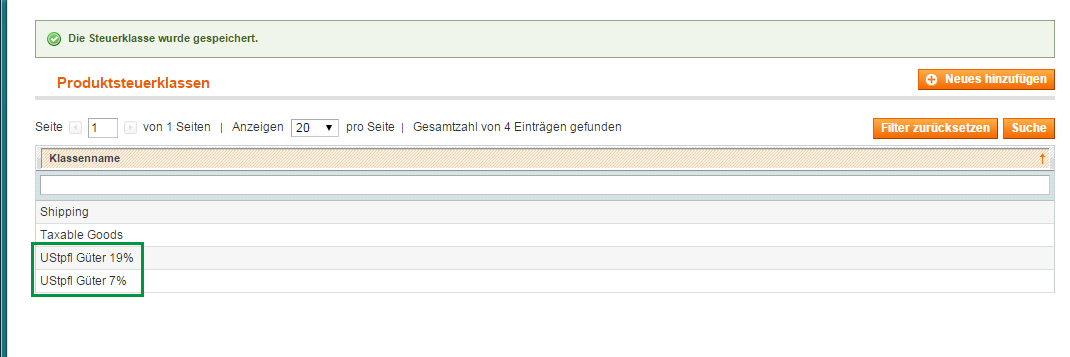
- Zur Festlegung eines Steuersatzes gehen Sie auf [Verkäufe] → [Steuer] → [Steuerzonen und –sätze verwalten] → [Neuen Steuersatz hinzufügen] und tragen dort die benötigten Daten ein.

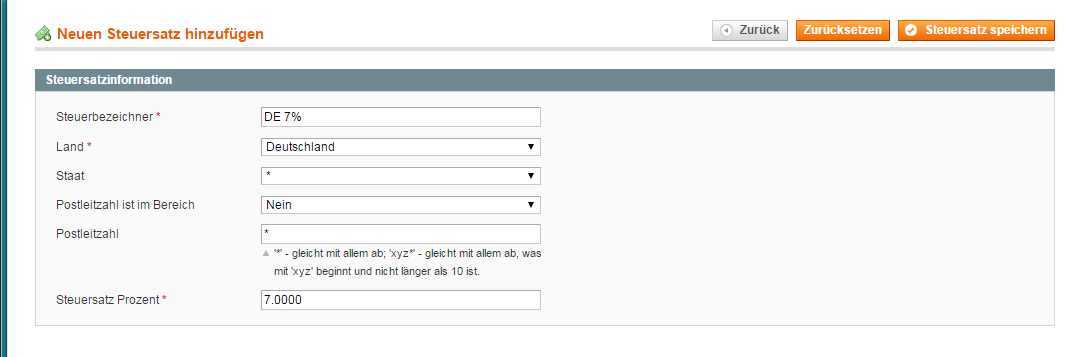 Haben Sie den Steuersatz gespeichert, erscheint dieser in der Liste Steuersätze verwalten.
Haben Sie den Steuersatz gespeichert, erscheint dieser in der Liste Steuersätze verwalten. 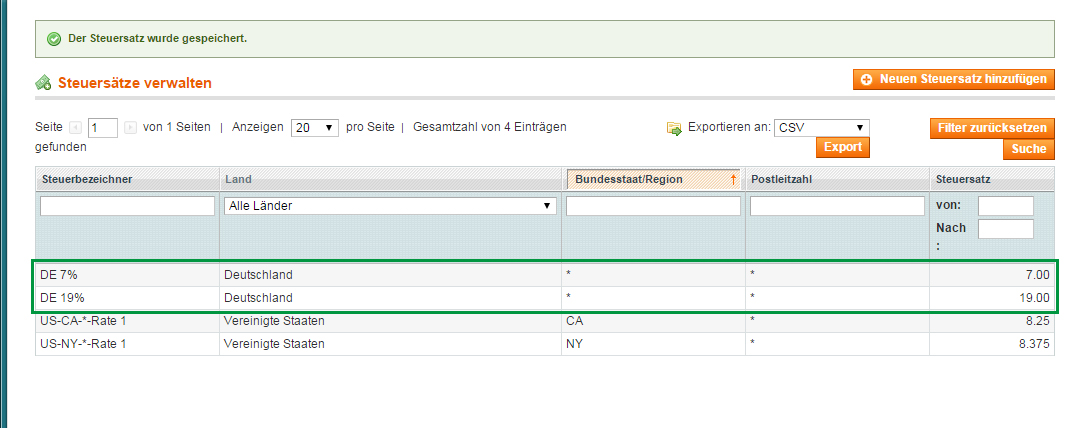
- Als Nächstes müssen aus den vorangegangenen Einstellungen die bereits unter Punkt 1 erwähnten Steuerregeln definiert werden. Öffnen Sie hierfür das Menü [Verkäufe] → [Steuer] → [Steuerregeln verwalten] und klicken Sie dort auf [Neue Steuerregel hinzufügen].
 Für die Namensgebung im ersten Feld des Formulars verwende ich eine Kombination aus den in den nachfolgenden Feldern für die Steuerregel grau markierten Klassen und Sätze. Anmerkung zur Kundensteuerklasse: Sie haben die Möglichkeit, unter [Verkäufe] → [Steuer] → [Kunden Steuerklassen] spezielle Steuerklassen bspw. für Unternehmen mit oder ohne Umsatzsteuer anzulegen und diese dann, nach Zuordnung einer Kundengruppe im Hauptmenü [Kunden], hier für eine weitere Steuerregel auszuwählen. Außer der voreingestellten Kundensteuerklasse Retail Customer (Einzelhandelskunde) werde ich für dieses Projekt jedoch vorerst keine weitere benötigen.
Für die Namensgebung im ersten Feld des Formulars verwende ich eine Kombination aus den in den nachfolgenden Feldern für die Steuerregel grau markierten Klassen und Sätze. Anmerkung zur Kundensteuerklasse: Sie haben die Möglichkeit, unter [Verkäufe] → [Steuer] → [Kunden Steuerklassen] spezielle Steuerklassen bspw. für Unternehmen mit oder ohne Umsatzsteuer anzulegen und diese dann, nach Zuordnung einer Kundengruppe im Hauptmenü [Kunden], hier für eine weitere Steuerregel auszuwählen. Außer der voreingestellten Kundensteuerklasse Retail Customer (Einzelhandelskunde) werde ich für dieses Projekt jedoch vorerst keine weitere benötigen. 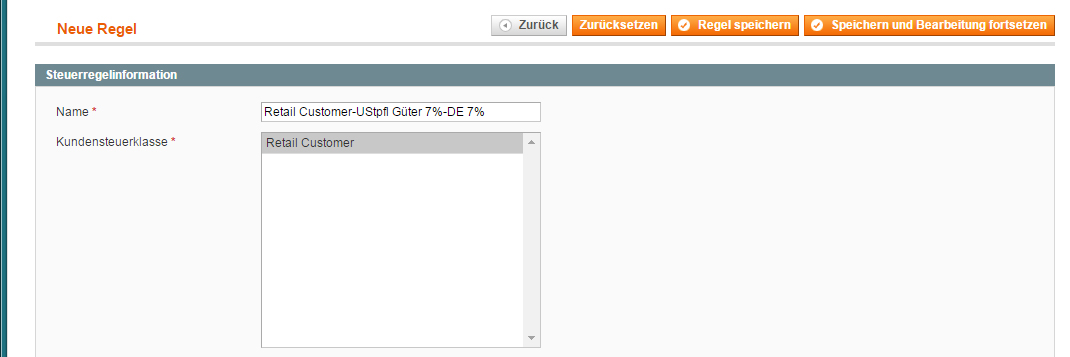
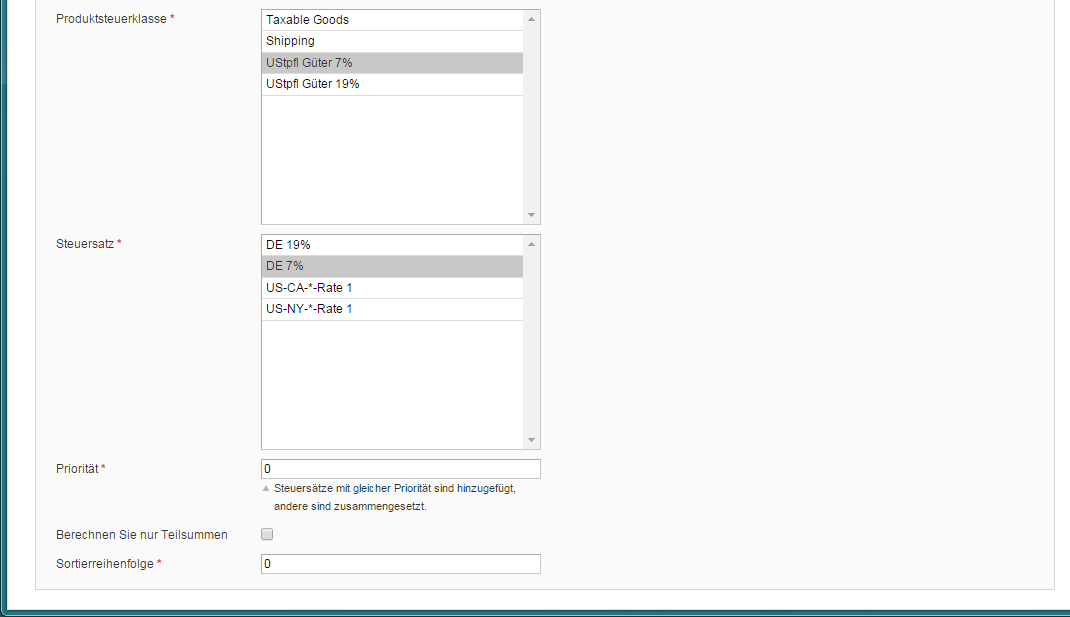 Nach dem Speichern der neuen Steuerregeln (7 und 19%), sollte sich in der Übersicht [Steuerregeln verwalten] folgendes Bild ergeben:
Nach dem Speichern der neuen Steuerregeln (7 und 19%), sollte sich in der Übersicht [Steuerregeln verwalten] folgendes Bild ergeben: 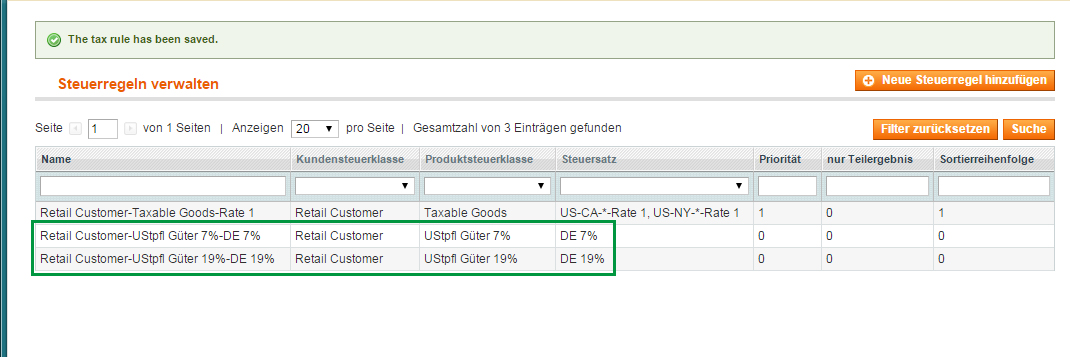
- Im letzten Schritt geht es darum, die Steuerberechnung für die Ansicht im Frontend zu konfigurieren. Über [System] → [Konfiguration] → Sidebar [Verkäufe] gelangen Sie zu den Einstellmöglichkeiten für die [Steuer].Im Zusammenhang mit den soeben erstellten Steuerregeln, ist vor allem die Auswahl im Drop-Down-Menü Steuerberechnung basiert auf von Bedeutung. – Wählen Sie hier den Eintrag Herkunft der Lieferung; damit Magento bei einer Download-Order generell den für Deutschland gültigen Steuersatz berechnet.
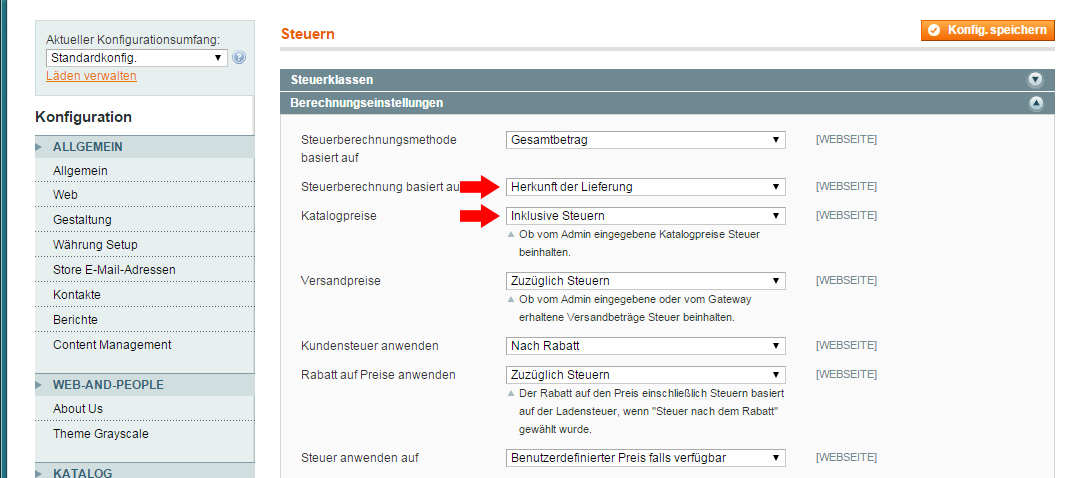
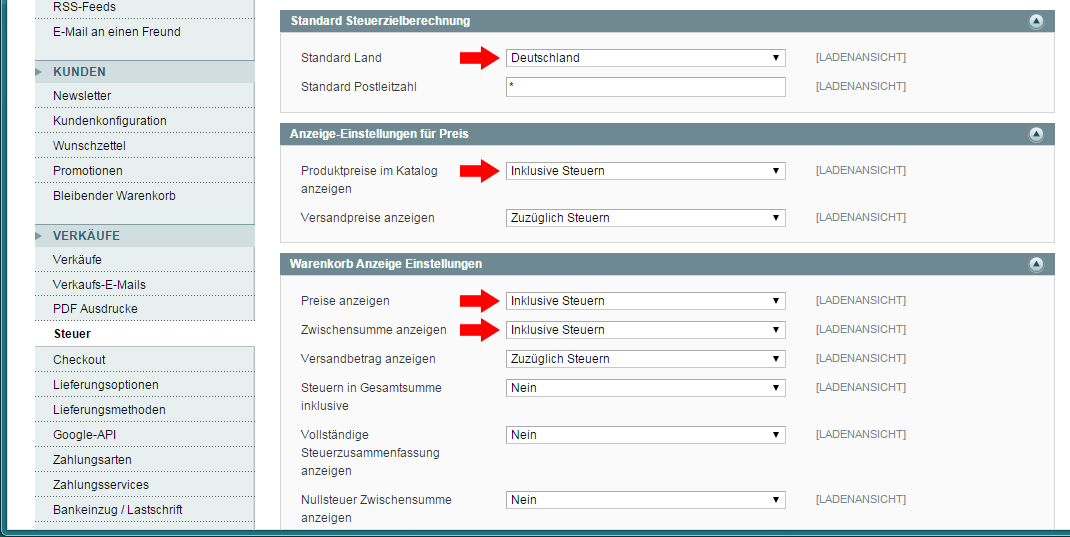
Im Kapitel über das Anlegen neuer Produkte beschreibe ich Ihnen dann, wie diese mit der entsprechenden Steuerregel verknüpft werden. Doch zuvor (Teil 8) muss noch das Set-up für den Produktkatalog eingerichtet werden.
Hier gehts zum nächsten Teil → Artikelserie: Großes Magento-Tutorial [Part 8]
Übersicht der bisher in diesem Tutorial behandelten Themen:
- Installation von Magento auf einem lokalen Rechner [Part 1]
- Magento aktualisieren und ein neues Theme installieren [Part 2]
- Systemkonfiguration Allgemein [Part 3]
- Systemkonfiguration Produktkatalog [Part 4]
- Systemkonfiguration Kunden & Verkäufe [Part 5]
- AGB, Impressum und Widerrufsbelehrung [Part 6]