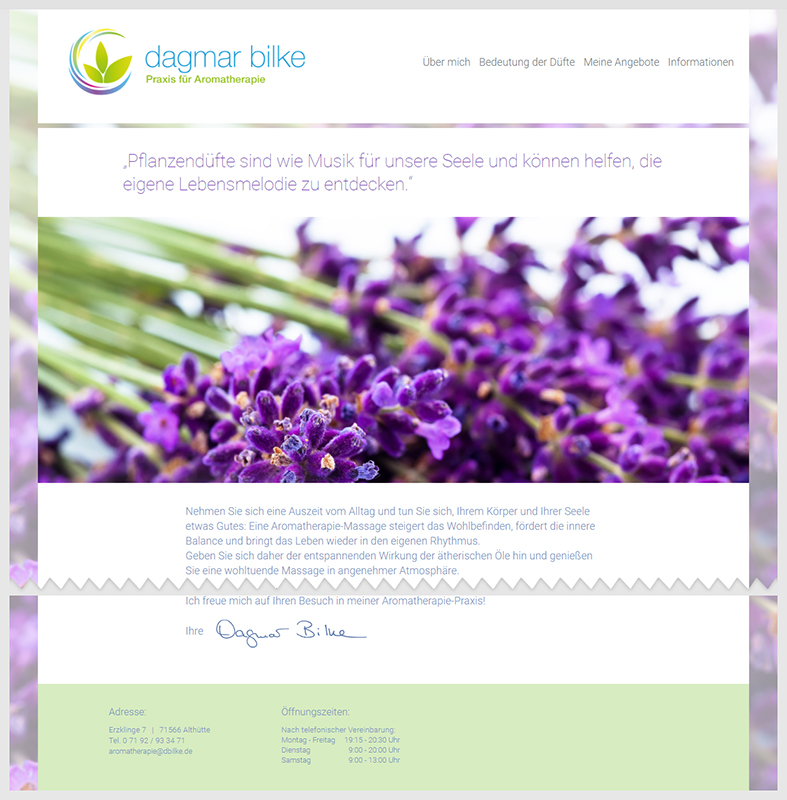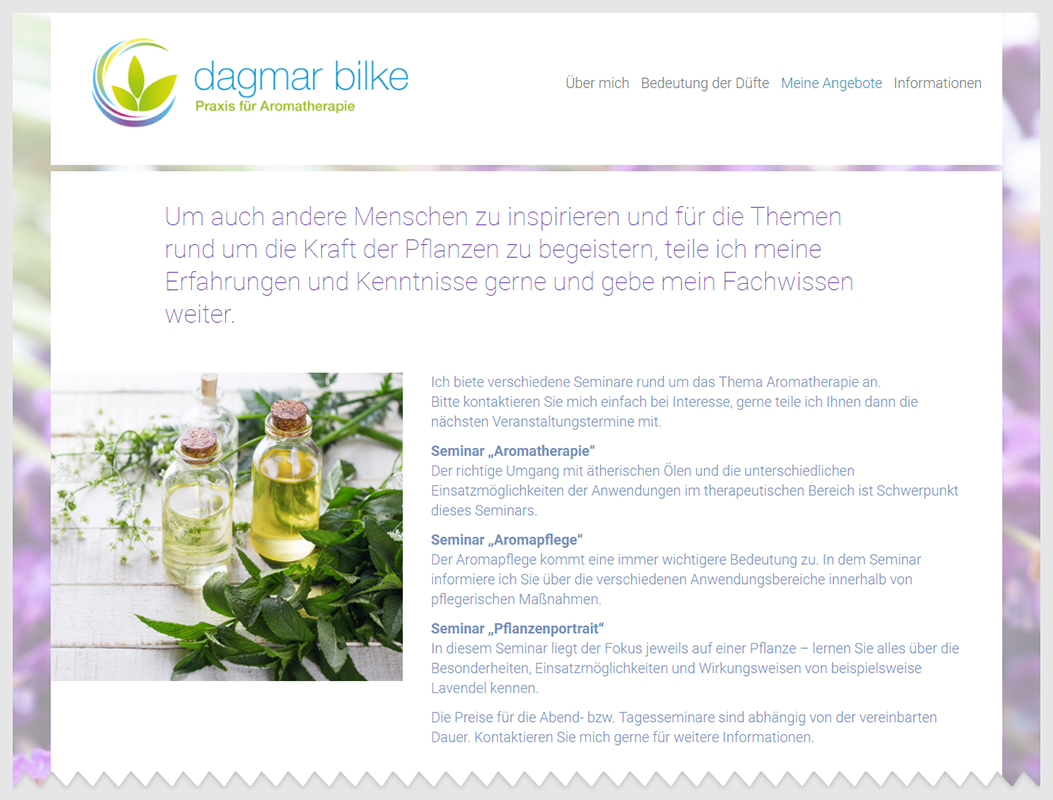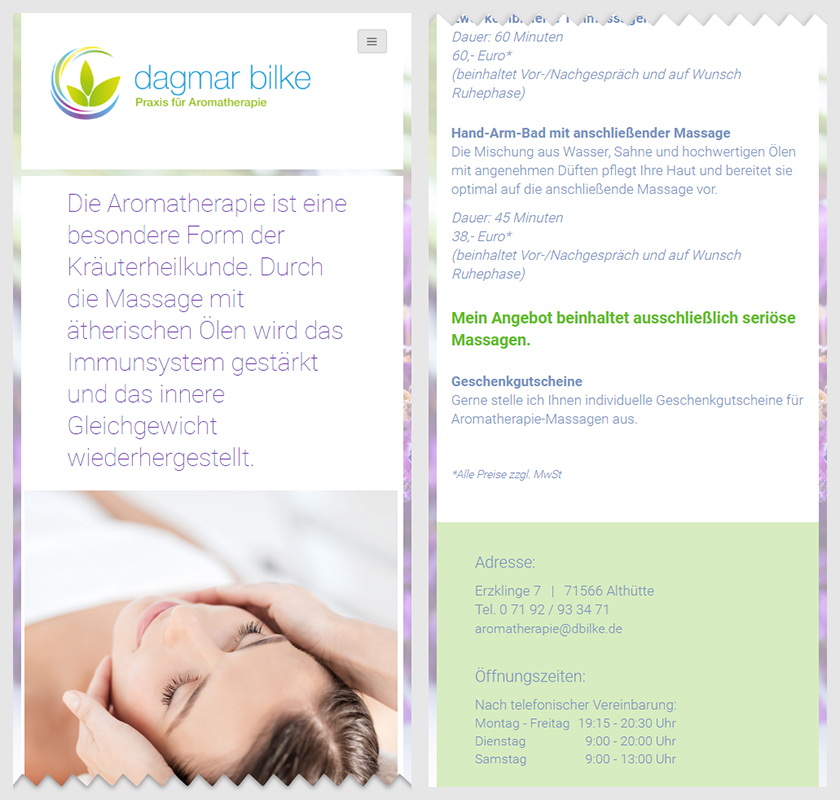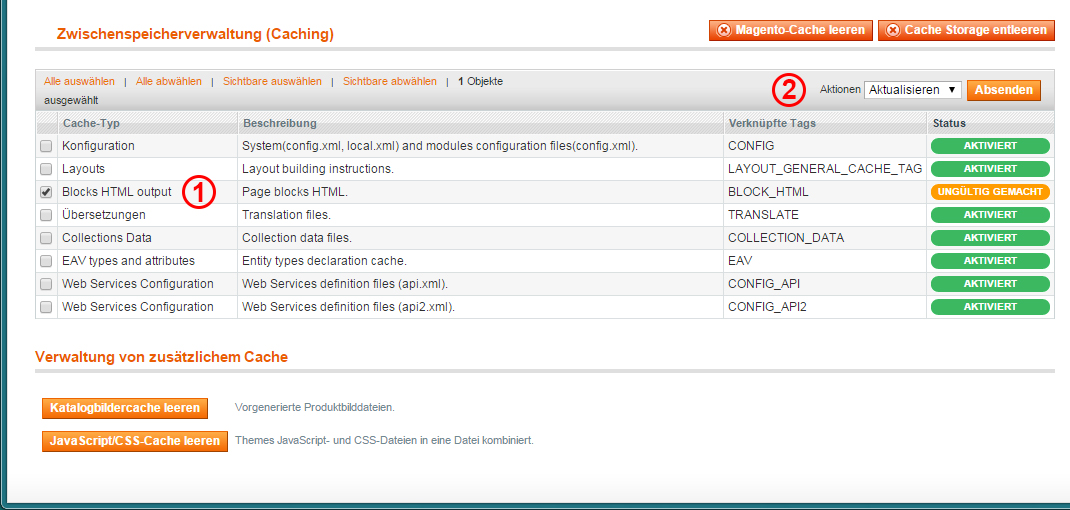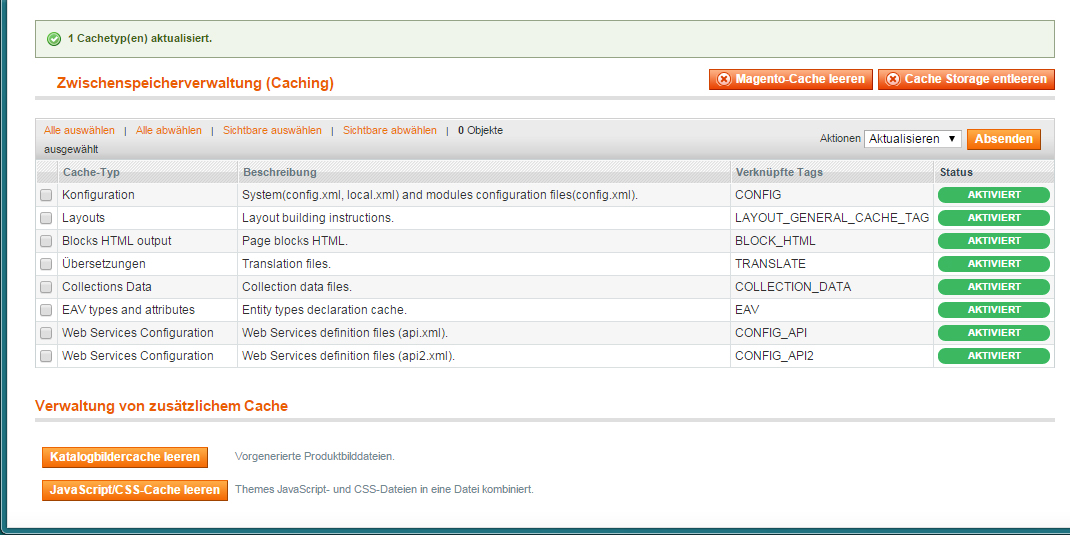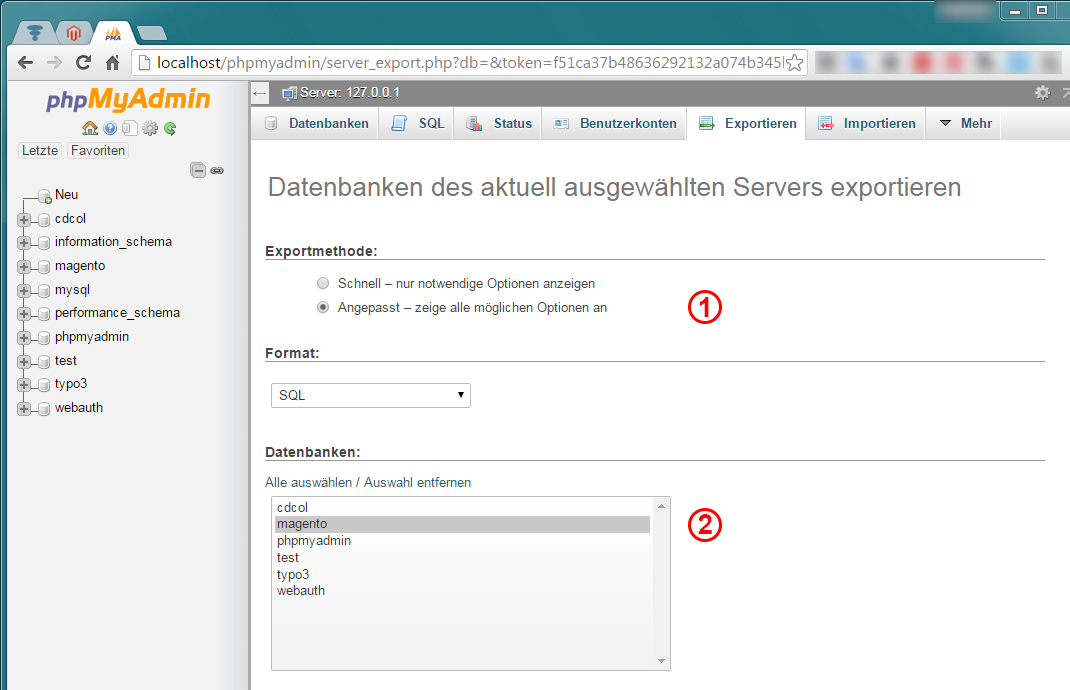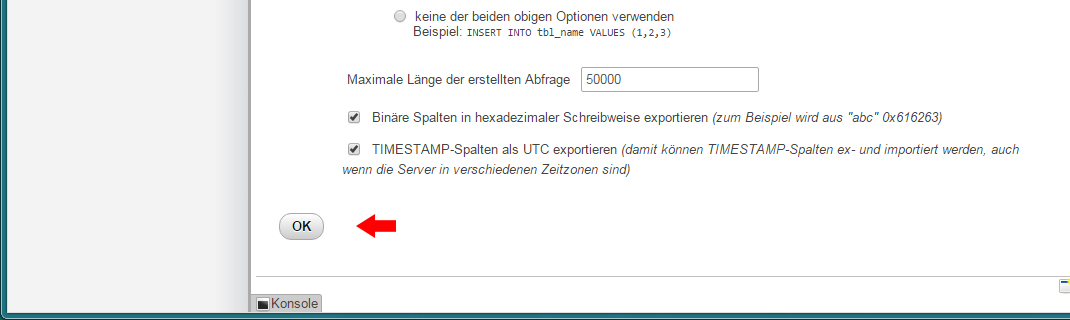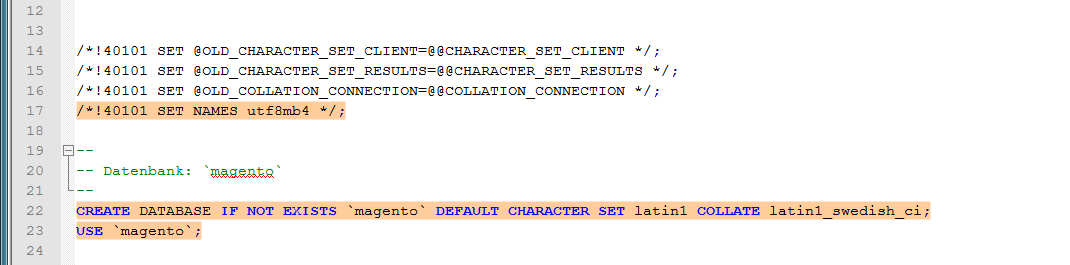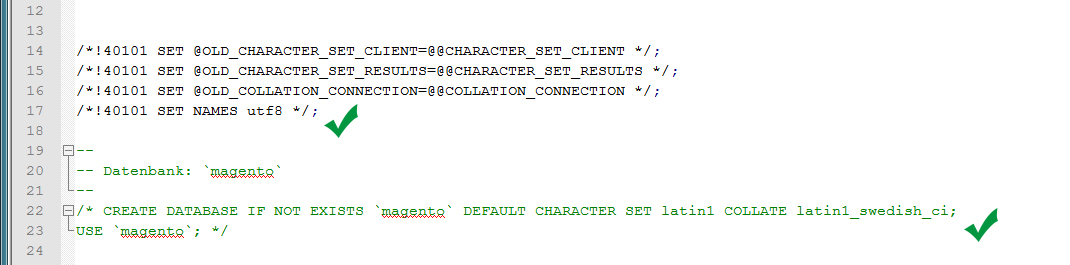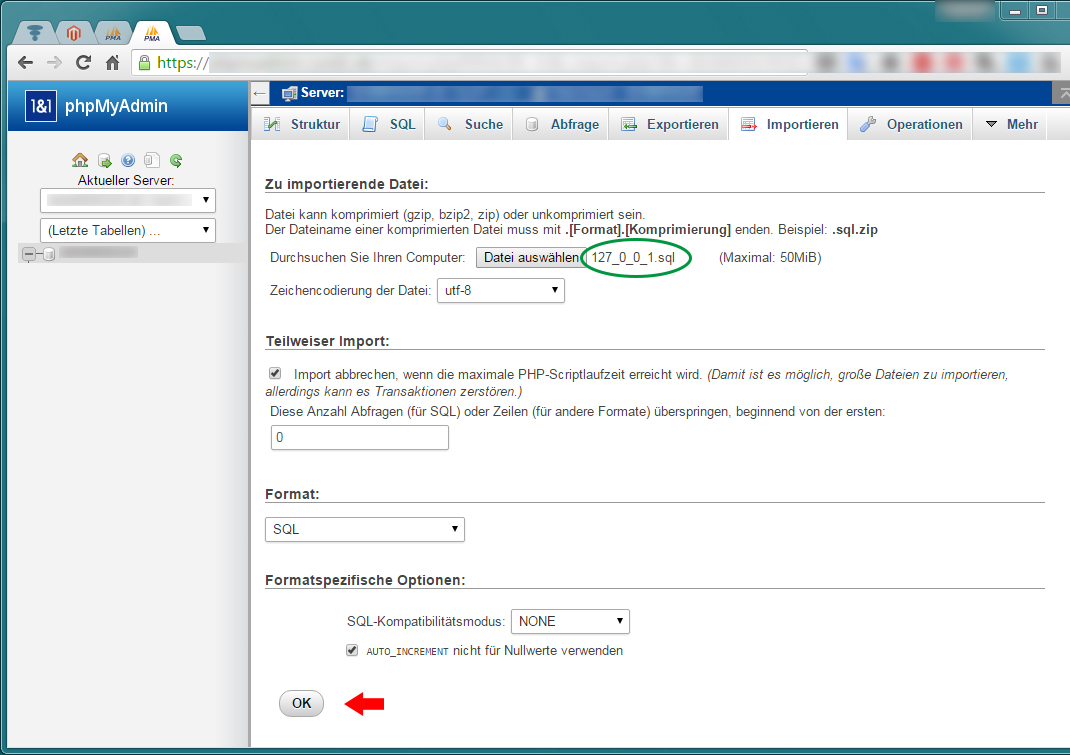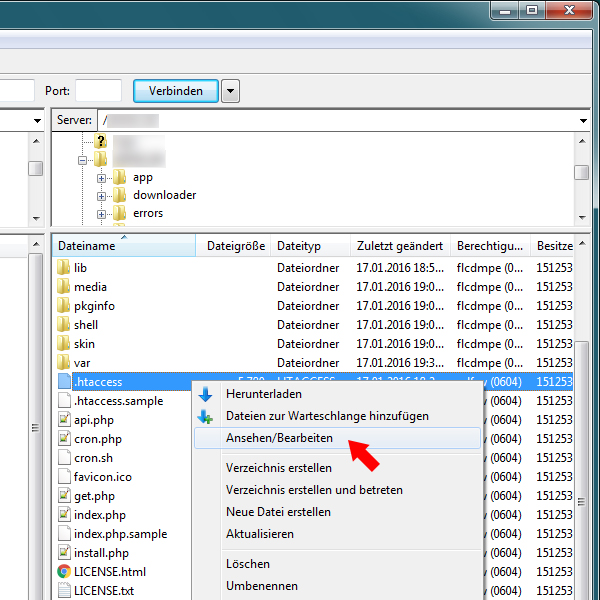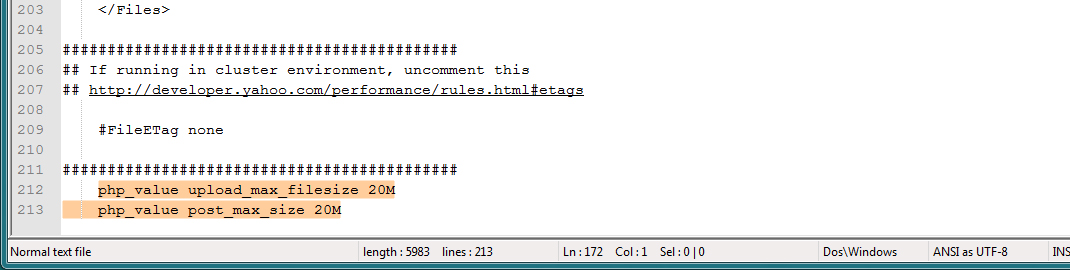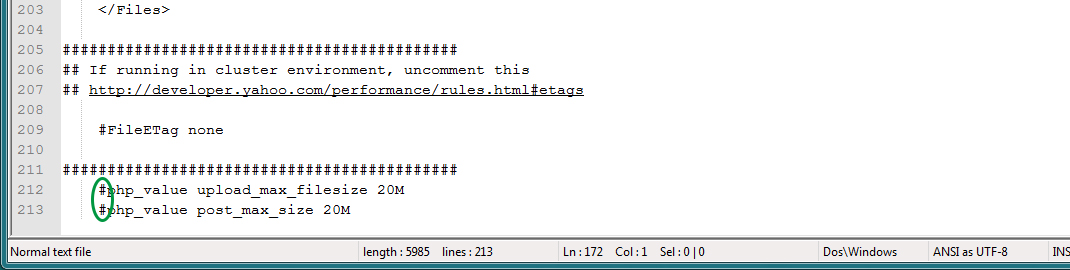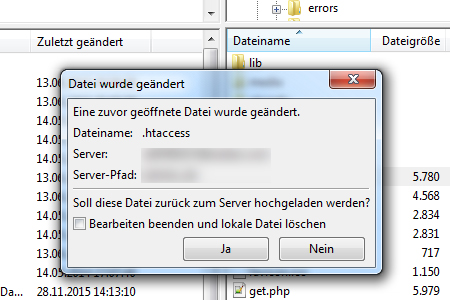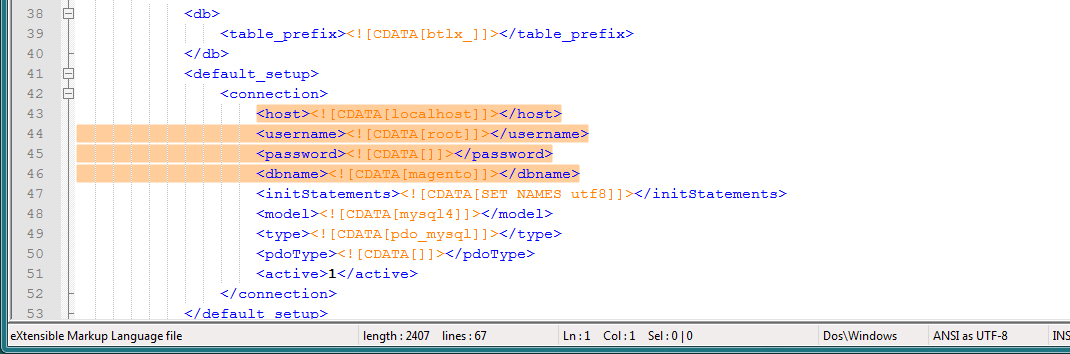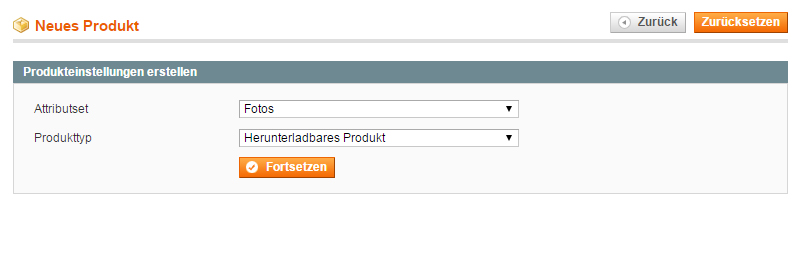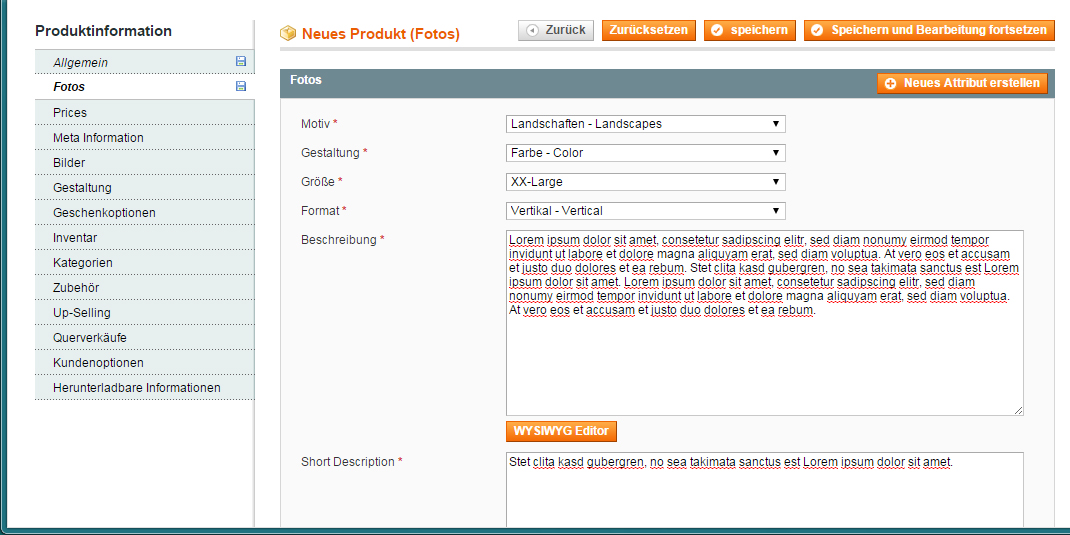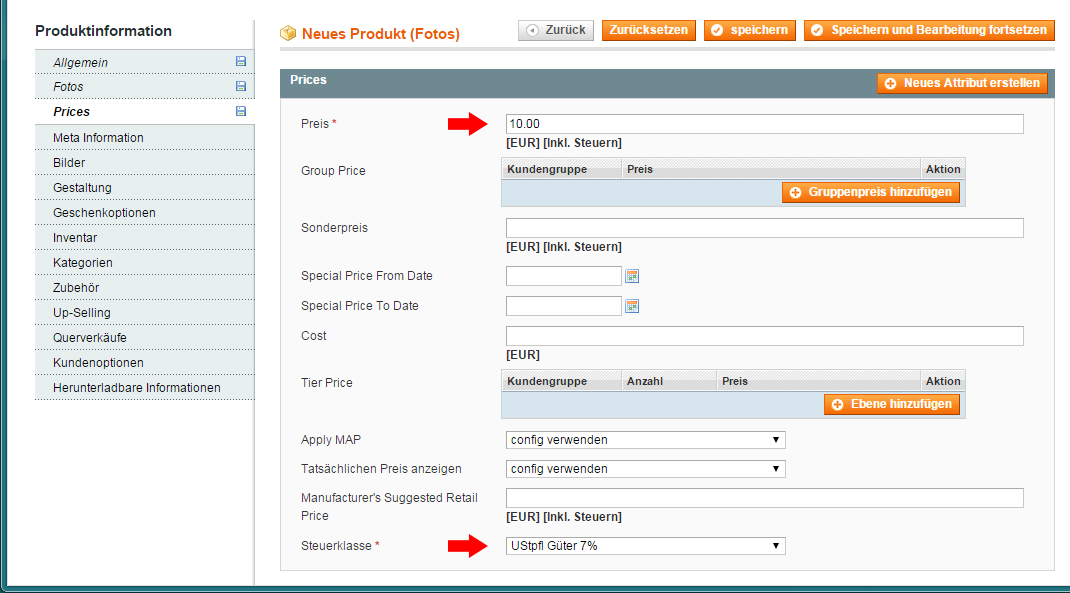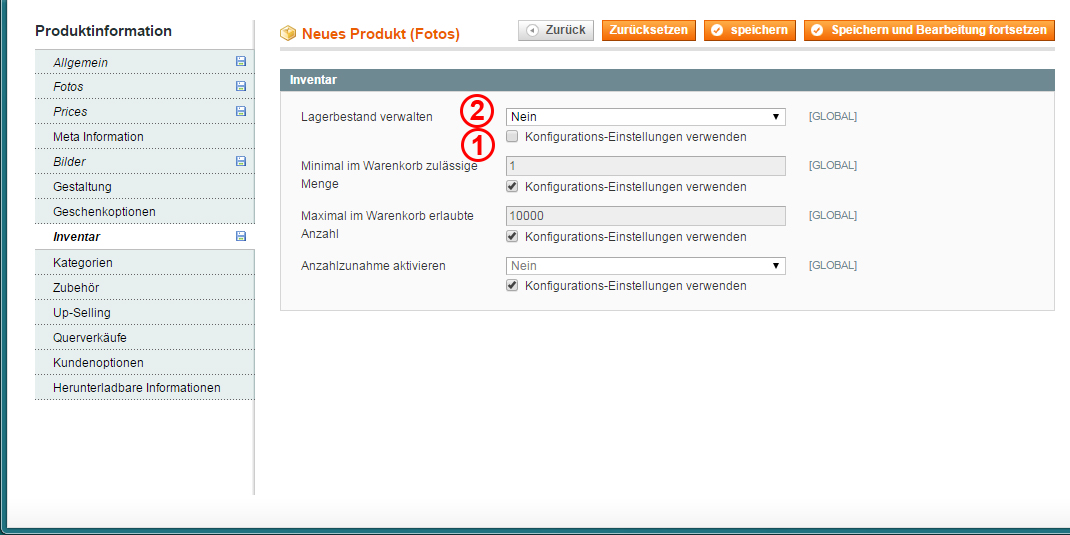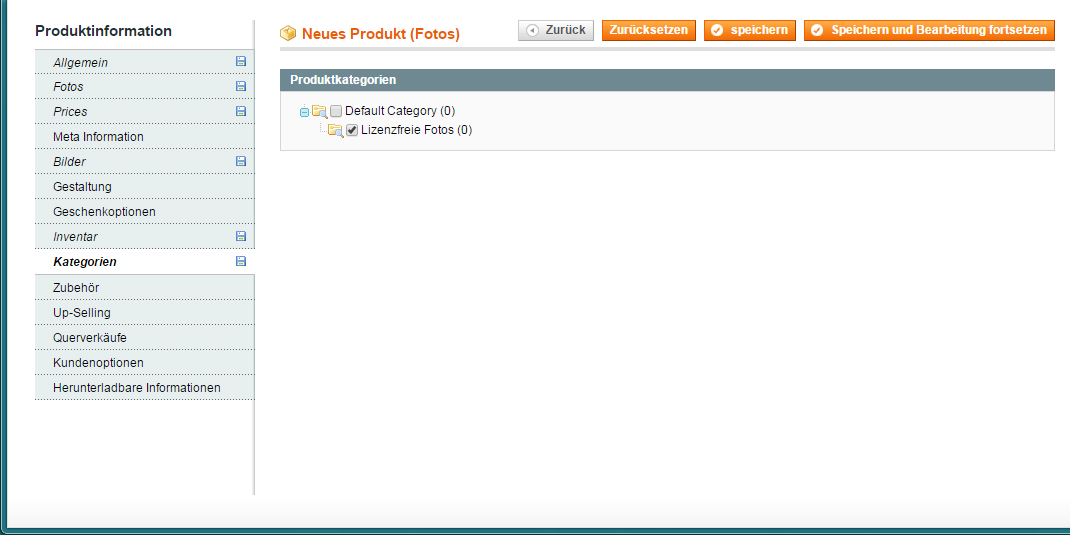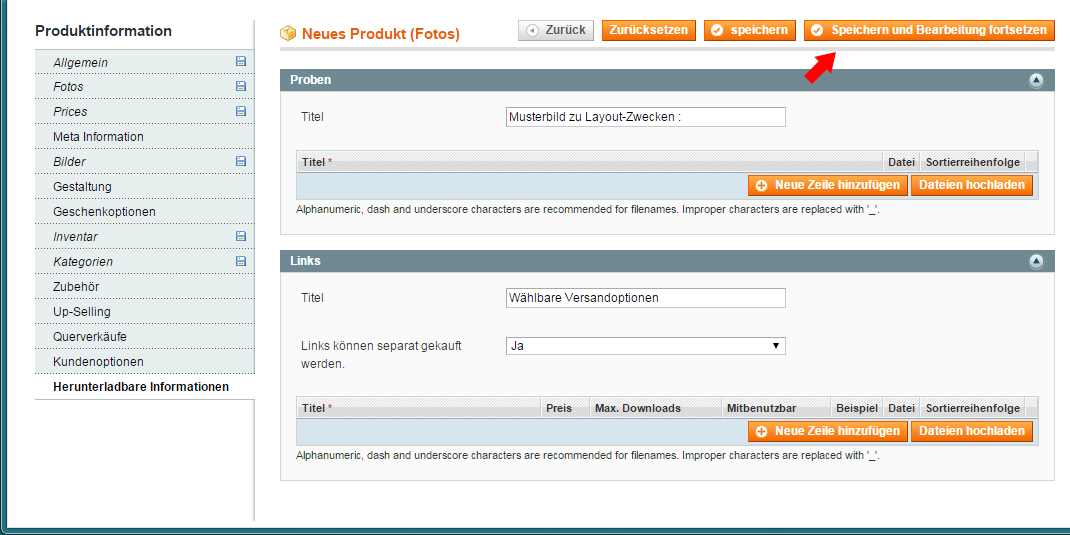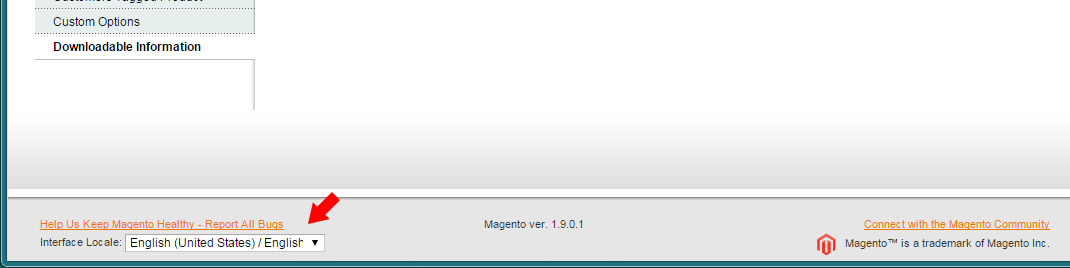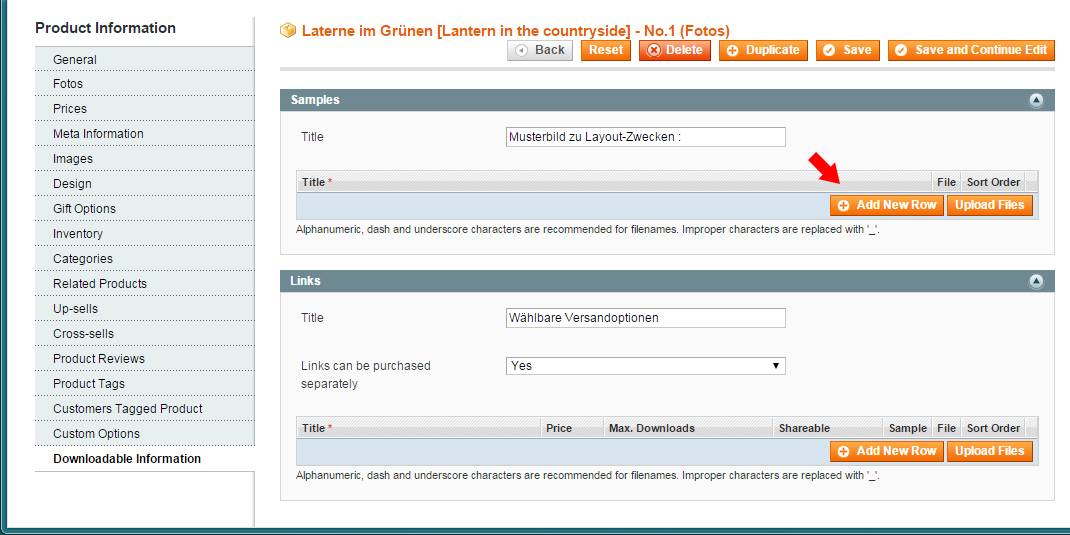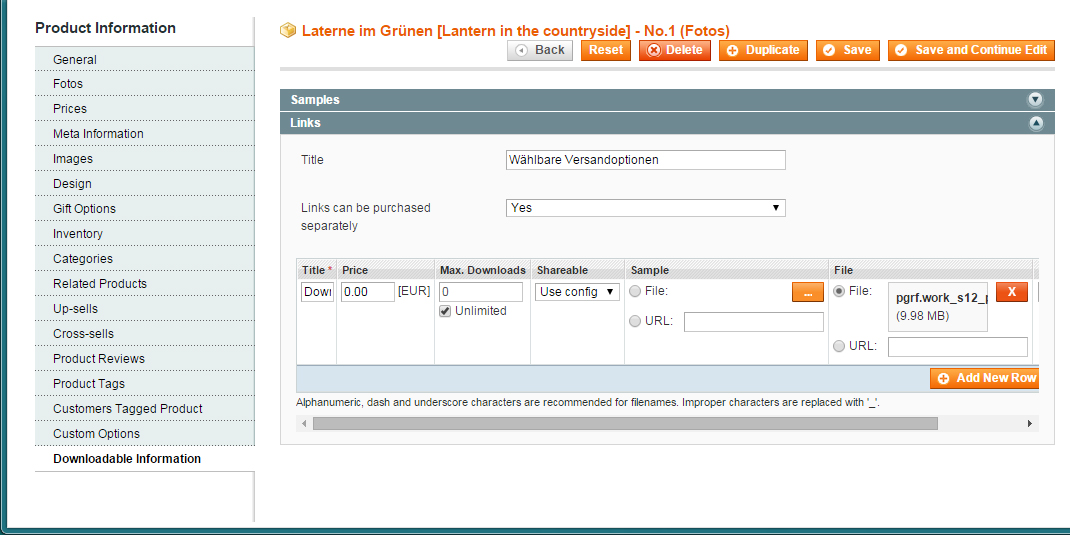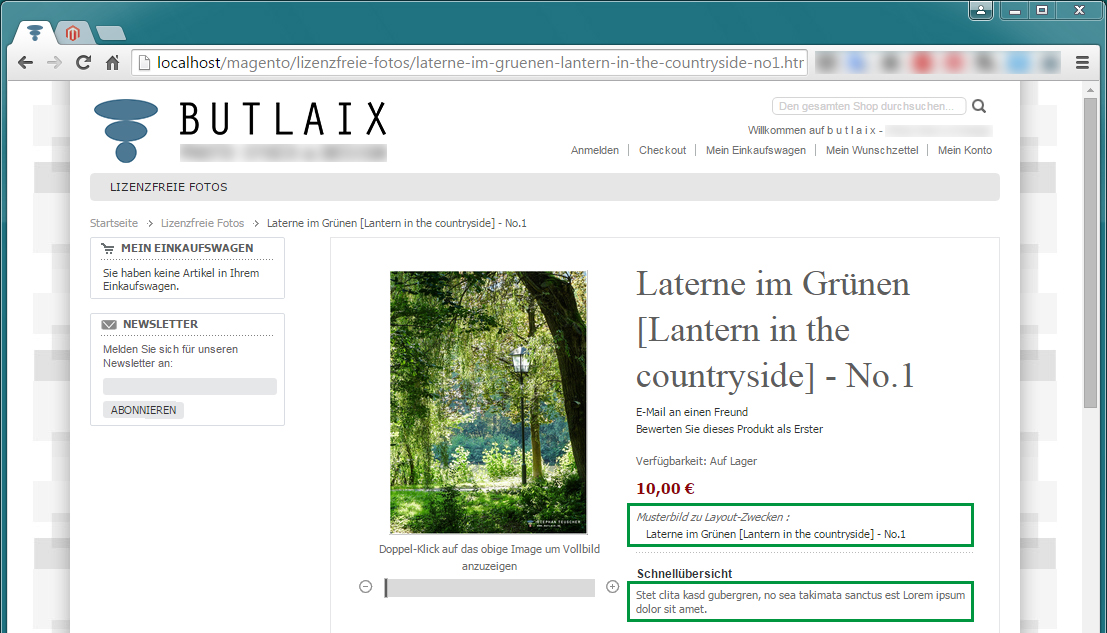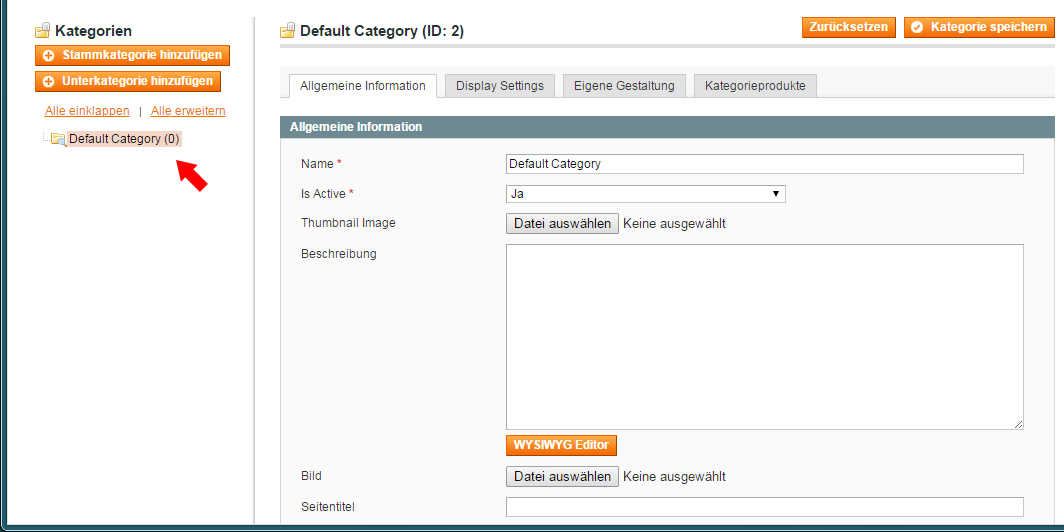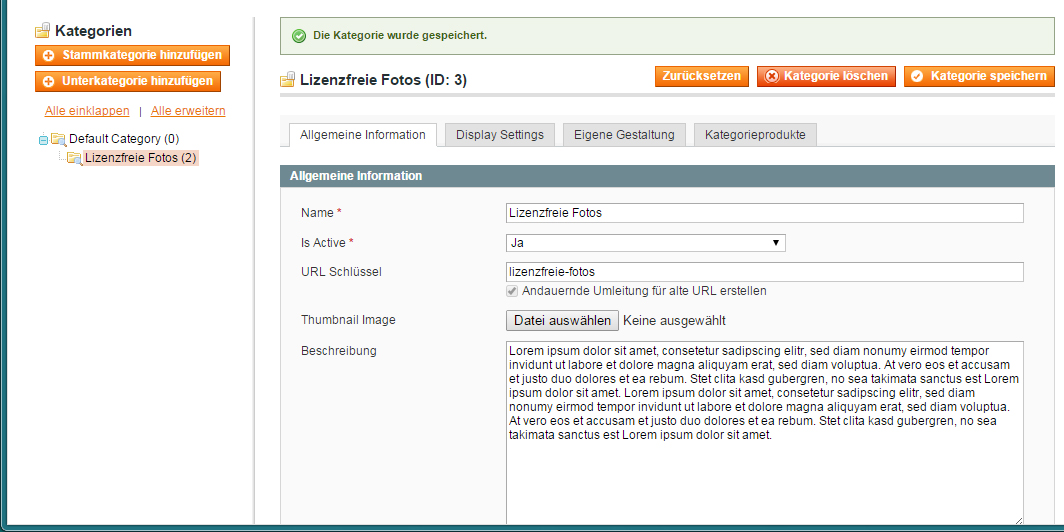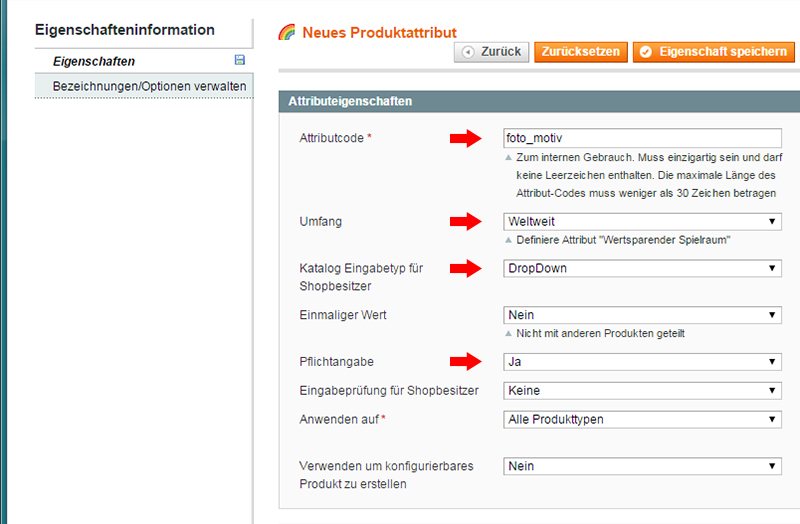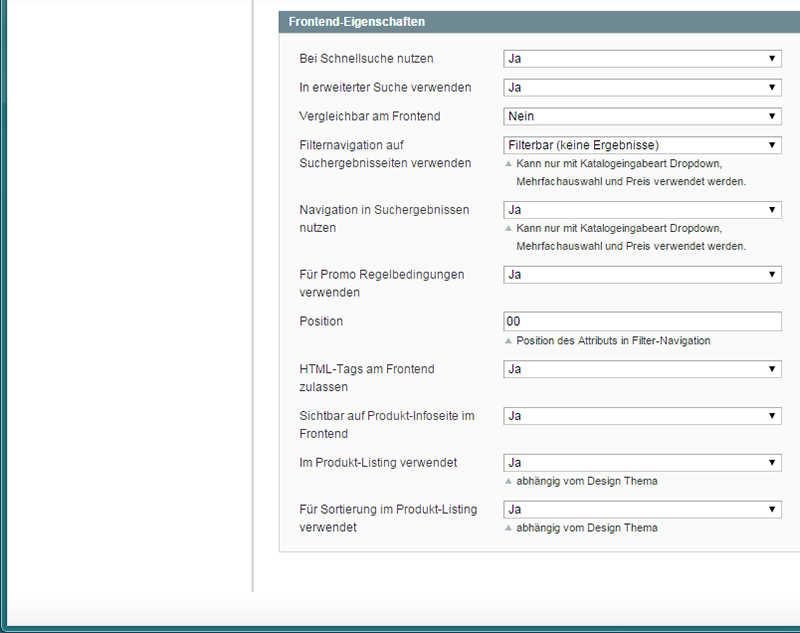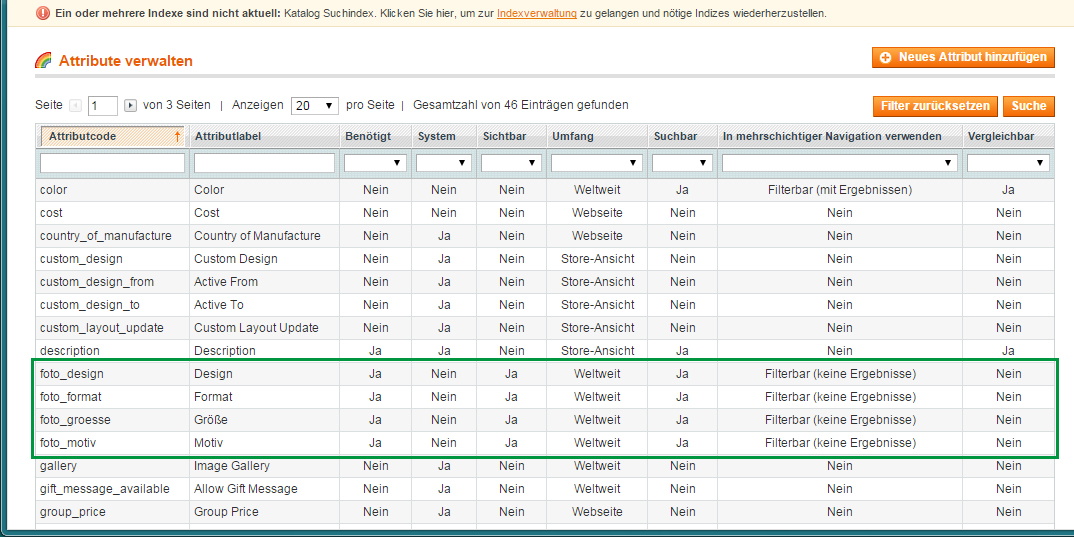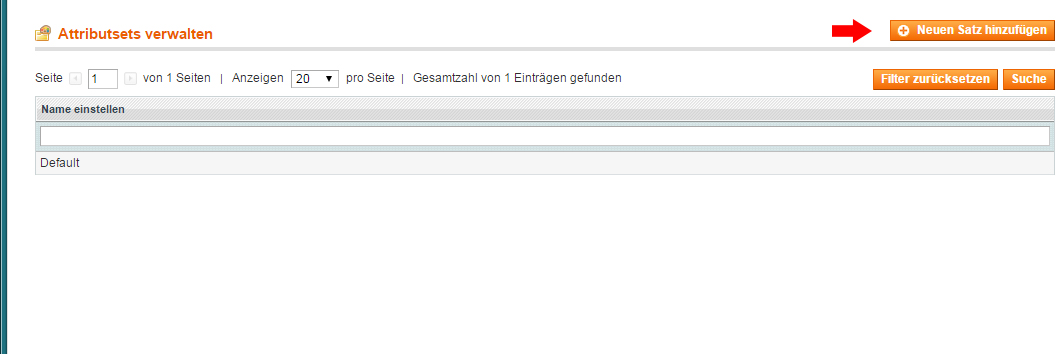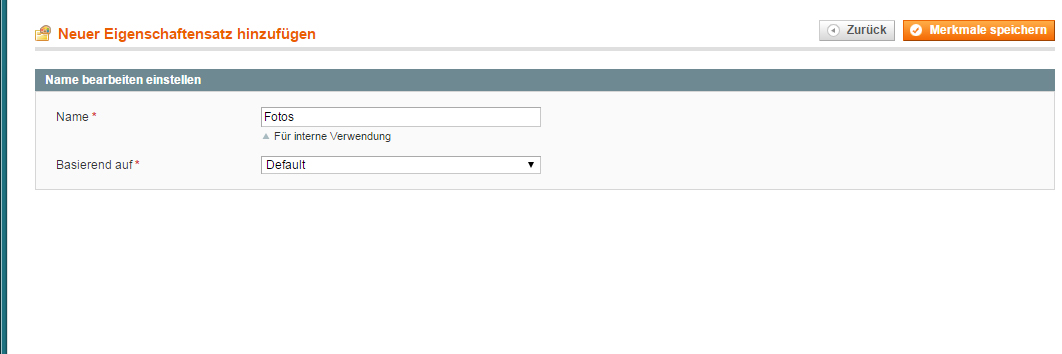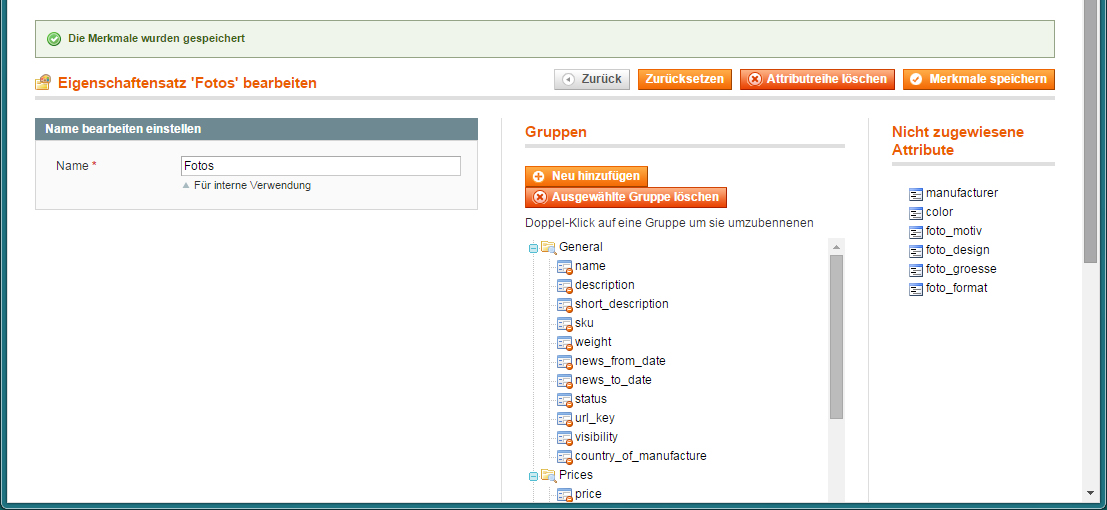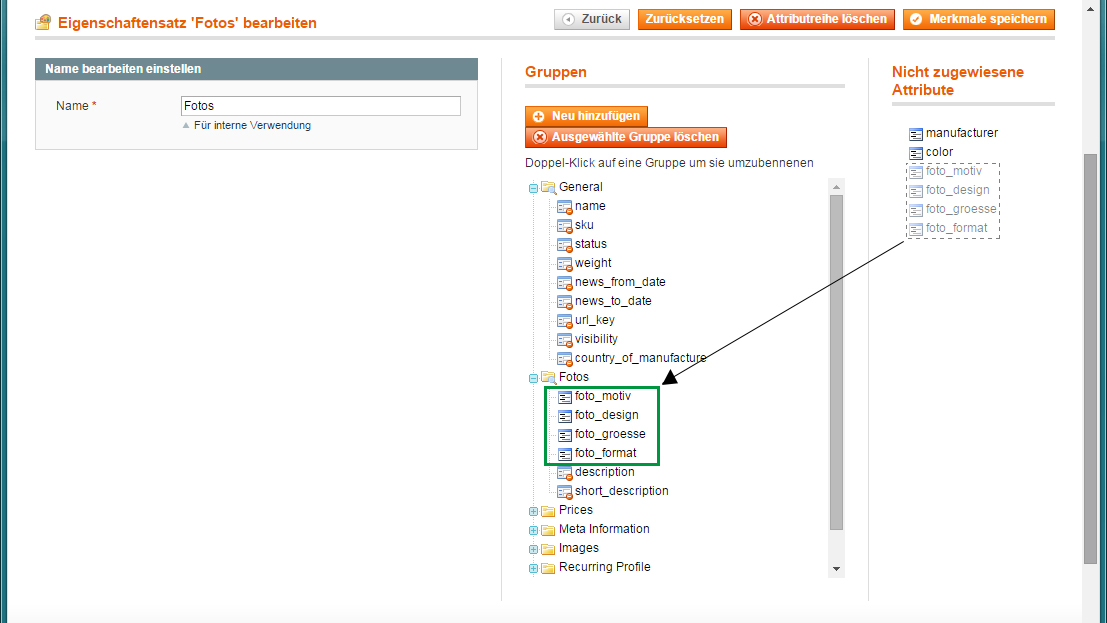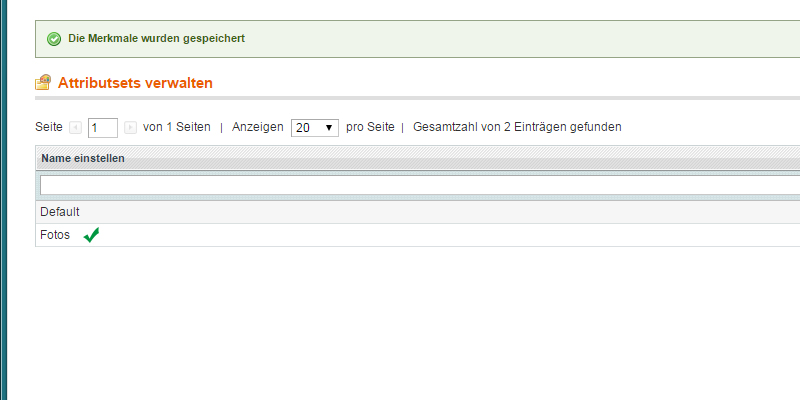Es ist mir eine besondere Freude, Ihnen heute die vor kurzem gelaunchte Website vegineo.de vorstellen zu können; die ich gemeinsam mit deren Betreiberin Marijana Saravanja erstellt habe.
Bei VEGINEO dreht sich alles um die “neue vegane” Ernährung. Und das in Form von online bestellbaren, frisch zubereiteten Brotaufstrichen sowie veganem Catering (für Stuttgart).
Die Site wurde in WordPress*, auf Basis eines responsiven Bootstrap*-Standard-Themes entwickelt. Was eine flexible Darstellung für alle fest installierten sowie mobilen Endgeräte garantiert.
Für den Shopbereich kam das WordPress-Plugin WooCommerce* zum Einsatz.
Rezeptideen sowie die neuesten Informationen zum Thema gesunde Ernährung werden nicht nur im eigenen Blog sondern auch auf Facebook, Google+, Instagram und Pinterest zu finden sein.
Schauen Sie doch einfach mal bei vegineo.de vorbei und probieren Sie eine der veganen Köstlichkeiten.
*Weblinks: WordPress | Bootstrap | WooCommerce